Error blue/black screen of death (BSOD) atau stop error terjadi ketika system anda crash atau shut down secara tidak terduga oleh beberapa masalah. Pengguna Windows menghadapi error blue screen ini dari waktu ke waktu dan ini dapat disebabkan oleh driver, hardware yang rusak dan lainnya. Salah satu error blue screen tersebut adalah KERNEL_AUTO_BOOST_INVALID_LOCK_RELEASE yang kita bahas di artikel ini. Pengguna mendapatkan error blue screen ini secara acak saat menonton film, membuka program tertentu, memainkan beberapa game dan lainnya. Error seperti ini disebabkan ketika kernel thread (penanganan atau proses interupsi) mencoba melepaskan kunci yang tidak dimiliki olehnya. Jika anda juga mendapatkan error blue screen ini di komputer Windows 10 atau Windows 11 anda, maka anda dapat menggunakan opsi yang tersedia di artikel ini.
Pemeriksaan bug untuk KERNEL_AUTO_BOOST_INVALID_LOCK_RELEASE ini memiliki value 0x00000162. Error ini menunjukkan bahwa kunci yang dilacak oleh AutoBoost dilepaskan oleh thread yang tidak memiliki kunci tersebut.
Memperbaiki Error BSOD KERNEL AUTO BOOST INVALID LOCK RELEASE
Untuk memperbaiki error blue screen KERNEL_AUTO_BOOST_INVALID_LOCK_RELEASE ini pada komputer Windows 10 atau Windows 11 anda, maka anda dapat menggunakan perbaikan yang tercantum dibawah ini. Sebelum melakukan itu, anda harus membackup data penting anda untuk berjaga-jaga.
1. Nonaktifkan Overclocking
Salah satu penyebab utama error KERNEL_AUTO_BOOST_INVALID_LOCK_RELEASE ini adalah overclocking PC. Jikaanda mempercepat salah satu komponen system anda (misalnya CPU atau GPU) lebih dari batas aman atau yang ditentukan, maka itu dapat mengakibatkan panas berlebih. Dan, jika salah satu dari komponen tersebut tidak dapat mendingin ke suhu ambang batas dalam waktu yang diperlukan, maka system anda akan crash atau shut down secara tidak terduga dan error BSOD ini dapat terjadi. Jadi, untuk mengatasi masalah ini, anda perlu menonaktifkan overclocking dengan mengakses pengaturan UEFI atau pengaturan BIOS di komputer Windows 10 atau Windows 11 anda.
Selain itu, jika anda menggunakan beberapa software overclocking, hentikan penggunaannya. Anda harus menghapus software itu dan menghapus file yang tersisa setelah menguninstallnya.
2. Cabut Perangkat yang Terhubung
Ini adalah perbaikan yang lebih mudah dan membantu salah satu pengguna yang memiliki error BSOD KERNEL_AUTO_BOOST_INVALID_LOCK_RELEASE yang sama. Mungkin saja masalah ini disebabkan karena perangkat yang terhubung ke komputer desktop/laptop anda. Jika ya, maka anda perlu mencabut perangkat yang bermasalah.
Untuk mengonfirmasi, anda dapat melihat file log BSOD terlebih dahulu di Event Viewer dan memeriksa detail error BSOD ini. Jika file log menunjukkan error ditautkan ke salah satu perangkat yang terhubung (misalnya ponsel anda dengan kabel USB, keyboard dan lainnya), cabut perangkat yang terhubung dan restart system anda. Ini harus menyelesaikan masalah dan seharusnya tidak muncul lagi.
3. Uninstall Wireless Adapter Anda
Periksa apakah ssstem anda crash dan anda mendapatkan error blue screen ini setelah anda terhubung ke WiFi. Jika ya, maka bisa jadi karena driver Wireless LAN yang rusak atau out of date. Dalam hal ini, anda perlu menguninstall driver wireless network adapter anda. Untuk melakukan ini, ikuti langkah-langkah berikut dibawah ini.
- Tekan tombol Win + X dan pilih Device Manager.
- Di jendela Device Manager, perluas Network adapters.
- Kemudian klik kanan pada driver wireless network adapter anda dan klik Uninstall device.
- Di jendela konfirmasi yang muncul, klik Unistall.
- Setelah itu, tutup Device Manager dan restart PC anda.
- Setelah booting, Windows akan menginstall driver network anda kembali secara otomatis.
Ini akan membantu anda dalam memperbaiki error blue screen of death di komputer anda.
4. Pecahkan Masalah dalam Clean Boot
Metode ini berhasil untuk beberapa pengguna dan ini juga dapat membantu dalam memperbaiki error blue screen ini untuk anda. Jika masalah disebabkan oleh beberapa service atau program non-Microsoft yang menggunakan service tertentu, maka memecahkan masalah di Clean Boot dapat membantu anda mengidentifikasi pelakunya.
- Pastikan anda login ke komputer Windows 10 atau Windows 11 anda menggunakan administrator account.
- Selanjutnya, buka System Configuration dengan menekan tombol Win + R, kemudian ketik MSConfig dan tekan Enter.
- Di System Configuration, alihkan ke tab Services.
- Kemudian beri ceklist pada Hide All Microsoft Services dan klik Disable all untuk menonaktifkan semua service pihak ketiga.
- Anda juga harus menonaktifkan program Startup dengan mengalihkan ke tab Startup, kemudian klik Open Task Manager.
- Di jendela Task Manager, nonaktifkan semua program dengan mengklik kanan pada masing-masing program dan klik Disable.
- Setelah itu, di jendela System Configuration, klik OK.
- Sekarang restart PC anda dan anda akan masuk ke Clean Boot.
- Jika di Clean Boot system berfungsi dengan baik, maka pasti ada beberapa program Startup atau service pihak ketiga yang telah dinonaktifkan tersebut yang menyebabkan error blue screen ini.
- Untuk memperbaikinya, anda perlu mengaktifkan service dan aplikasi tersebut secara manual satu per satu sambil merestart system setelah mengaktifkan salah satu service/program.
- Jika anda menemukan error blue screen yang sama setelah mengaktifkan sebuah item startup atau service, maka itu adalah penyebabnya.
- Jadi, anda perlu menonaktifkannya atau menguninstall program yang menggunakannya dari PC anda.
Langkah ini mungkin membutuhkan banyak waktu, namun itu tidak akan sia-sia karena anda pasti akan menemukan pelakuknya dan menyelesaikan masalah.
5. Lakukan Clean Boot Hardware
Anda mungkin mendapatkan error BSOD KERNEL_AUTO_BOOST_INVALID_LOCK_RELEASE ini jika hardware tidak didukung atau tidak kompatibel dengan OS Windows 10 atau WIndows 11. Dalam hal ini, anda perlu mencari tahu komponen hardware itu. Untuk itu, Clean Boot hardware berguna.
Untuk melakukan Clean Boot hardware ikuti langkah-langkah berikut dibawah ini.
- Tekan tombol Win + X dan pilih Device Manager.
- Di jendela Device Manager, anda perlu menonaktifkan semua driver hardware yang tidak diinginkan atau yang baru di install atau yang tidak penting yang diinstall pada system anda.
- Klik kanan pada driver perangkat yang tidak penting dan klik Disable device untuk menonaktifkan perangkat.
- Setelah itu restart komputer anda.
- Jika error masih terjadi, maka ulangi proses ini dan nonaktifkan driver lainnya.
- Jika setelah restart semuanya berjalan dengan baik, maka anda salah satu komponen hardware yang anda nonaktifkan yang menyebabkan masalah.
- Anda kemudian dapat mengaktifkan kembali satu per satu driver sambil merestart komputer anda setelah mengaktifkan salah satu driver.
- Lakukan itu hingga anda mendapatkan kembali error blue screen yang sama dan itu akan menjadi pelaku yang menyebabkan masalah.
- Anda kemudian dapat mengambil tindakan untuk driver tersebut seperti mengupdate atau menginstall ulang driver tersebut.
Atau anda juga dapat mendiagnosis dan memperbaiki driver yang menyebabkan error BSOD di komputer Windows 10 atau Windows 11. Untuk itu, artikel ini akan membantu anda melakukan hal tersebut.
6. Perbaiki atau Ganti Komponen Hardware yang Rusak
Ini akan menjadi pilihan terakhir untuk digunakan. Jika masalahnya ada pada CPU atau motherboard itu sendiri, maka anda perlu mengganti atau mengganti komponen hardware yang rusak itu. Kunjungi service center resmi laptop/desktop anda dan biarkan teknisi mengidentifikasi hardware yang rusak. Anda mungkin mendapatkan pengganti jika produk masih dalam garansi atau mereka akan memperbaikinya.
Semoga salah satu metode akan membantu.
Sebagai tambahan! Jika anda mendapatkan error BSOD KMODE_EXCEPTION_NOT_HANDLED di Windows 10 atau Windows 11 anda, maka anda dapat menonaktifkan Fast Startup, mengupdate driver perangkat anda atau menjalankan Blue Screen Troubleshooter Online. Error blue screen ini dapat terjadi karena driver perangkat yang salah konfigurasi atau tidak valid atau karena beberapa alasan lain.
Semoga membantu! Anda kemudian dapat membaca artikel saya lainnya tentang cara terbaik untuk memperbaiki error Blue Screen of Death di Windows 10/11 atau memperbaiki masalah Black Screen of Death di Windows 10/11.
Sekian artikel saya kali ini, semoga bermanfaat dan membantu anda dalam meemperbaiki error BSOD KERNEL AUTO BOOST INVALID LOCK RELEASE di Windows 10 atau Windows 11 anda. Jangan lupa tinggalkan komentar anda dibawah ini untuk berbagi pemikiran serta pengalaman anda dalam mengikuti tutorial ini. Terimakasih dan GBU. BERSATU LAWAN COVID-19!!
source https://mastertipsorialindo.blogspot.com/2022/10/memperbaiki-error-bsod-kernel-auto.html





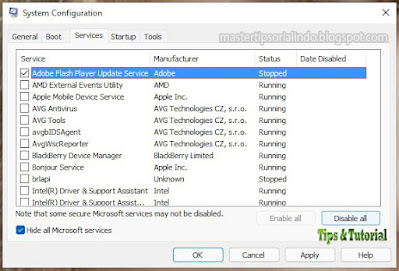



0 komentar: