Anda mungkin mendapatkan error saat anda memulai PC atau mencoba menginstall driver perangkat secara manual di komputer Windows 10 atau Windows 11 anda. Saat masalah itu terjadi, anda akan melihat pesan error Error occured! A driver can’t load on this device. Di ketahui juga bahwa, masalah ini juga muncul saat anda meluncurkan game atau aplikasi tertentu di komputer anda. Jika demikian, maka artikel ini dimaksudkan untuk membantu pengguna PC yang terkena dampak dengan solusi yang paling sesuai untuk menyelesaikan masalah ini dengan mudah.
Memperbaiki Error A driver can’t load on this device
Jika anda mendapatkan pesan error A driver can’t load on this device saat anda memulai PC atau mencoba menginstall driver perangkat tertentu secara manual di komputer Windows 10 atau Windows 11 anda, maka solusi yang saya sarankan dibawah ini akan membantu anda menyelesaikan masalah ini pada system anda. Mari kita lihat masing-masing metode perbaikan yang terlibat secara terperinci.
1. Dapatkan dan Install Driver Digitally Signed
Ini harus menjadi langkah pemecahan masalah pertama yang harus diambil karena pesan error A driver can’t load on this device yang anda dapatkan di PC Windows 10 atau Windows 11 anda biasanya karena unsigned driver. Terkadang, pesan error ini menunjukan detail driver yang menyebabkan masalah dan anda dapat menggunakan itu untuk menyelesaikan masalah. Namun, jika pesan error ini tidak cukup deskriptif dalam arti bahwa driver yang tidak dapat memuat tidak diidentifikasi, maka pertama kita perlu mengidentifikasi driver yang bermasalah.
Jadi, untuk mendeteksi apakah driver tertentu dimuat, anda dapat memeriksa status perangkat di Device Manager. Jika kebijakan Kernel-Mode Code Signing memblokir driver dari memuat karena unsigned driver, maka pesan status perangkat akan menunjukkan bahwa Windows tidak dapat memuat driver dan bahwa driver mungkin rusak atau hilang. Dalam kasus seperti itu, kemungkinan besar anda akan melihat error code 52 yang memiliki nama simbolis CM_PROB_UNSIGNED_DRIVER untuk perangkat dan satu-satunya cara untuk menyelesaikan masalah ini bagi pengguna akhir adalah dengan mendownload driver digitally signed untuk perangkat dari website OEM dan menginstall driver ke PC anda. Bagaimanapun, jika anda ingin mendiagnosis masalah lebih lanjut, anda dapat menggunakan Event Viewer untuk melihat Code Integrity Event Log Messages. Anda juga dapat menggunkanan Driver Verifier untuk memeriksa driver yang bermasalah di Windows anda.
2. Jalankan Program Compatibility Troubleshooter
Untuk mencegah system gagal melakukan booting dengan benar, driver boot tidak akan diblokir, tetapi akan dihapus oleh Program Compatibility Assistant. Jadi, anda dapat menjalankan Program Compatibility Troubleshooter untuk menyelesaikan masalah kompatibilitas driver apapun. Untuk menjalankan Program Compatibility Troubleshooter di Windows 10 atau Windows 11, ikuti langkah-langkah berikut ini.
Di Windows 10:
- Tekan tombol Win + I untuk membuka Settings Windows dan pilih Update & Security di jendela Settings.
- Di halaman berikutnya, klik Troubleshooter di panel kiri dan klik Additional troubleshooters di panel kanan.
- Selanjutnya, klik Program Compatibility Troubleshooter.
- Kemudian klik Run the troubleshooter.
- Ikuti petunjuk di layar dan terapkan perbaikan yang disarankan.
Di Windows 11:
- Tekan tombol Win + I untuk membuka Settings Windows.
- Di jendela Settings, klik System di panel kiri dan klik Troubleshoot di panel kanan.
- Di halaman berikutnya di panel kanan, klik Other troubleshooters.
- Selanjutnya, temukan Program Compatibility Troubleshooter dan klik Run yang barada disampingnya.
- Ikuti petunjuk di jendela troubleshooter dan terapkan perbaikan yang disarankan.
Program Compatibility Troubleshooter menawarkan dua opsi berbeda untuk menyelesaikan masalah kompatibilitas apapun:
- Try recommended settings: yang akan memungkinkan Troubleshooter untuk secara otomatis menerapkan kompatibilitas Windows berdasarkan preset internal.
- Troubleshoot program: yang memungkinkan anda melakukan kontrol manual yang lebih baik pada sifat masalah yang sebenarnya.
Dengan asumsi driver berfungsi dengan baik pada versi Windows sebelumnya dan belum ada versi driver yang diupdate, anda juga dapat mengikuti langkah-langkah di bawah ini untuk menginstall driver dalam compatibility mode.
- Klik kanan file driver dan pilih Properties dari menu konteks.
- Di jendela Properties, alihkan ke tab Compatibility.
- Selanjutnya, beri ceklist pada opsi Run this program in compatibility mode for.
- Kemudian pilih system operasi sebelumnya.
- Terakhir, klik Apply dan OK untuk menyimpan pengaturan anda.
Anda sekarang dapat mencoba menginstall driver tersebut kembali.
3. Nonaktifkan Memory Integrity untuk Sementara
Memory integrity adalah fitur Windows Security yang mempersulit software berbahaya untuk mengendalikan komputer anda melalui low-level driver. Ini juga disebut sebagai Hypervisor-protected Code Integrity (HVCI). Pesan error yang saat ini anda terima di perangkat Windows 10 atau Windows 11 anda adalah karena pengaturan Memory integrity di Windows Security yang mencegah driver tersebut dimuat di komputer anda.
Solusi ini tidak disarankan atau paling tidak, ini hanyalah solusi sementara. Namun, jika anda ingin dapat menggunakan driver, karena nama driver dan nama produsen perangkat ditampilkan disini, anda dapat menggunakan informasi tersebut untuk memeriksa apakah driver yang diupdate dan kompatibel tersedia melalui Optional Update Windows atau dari produsen driver. Jika tidak ada versi driver yang lebih baru yang tersedia, anda dapat menonaktifkan pengaturan Memory integrity di Windows Security dengan mengikuti langkah-langkah berikut ini.
- Buka Windows Security di komputer Windows anda.
- Di jendela Windows Security, pilih Device Security.
- Selanjutnya dibawah Core isolation, klik Core isolation details.
- Kemudian, nonaktifkan Memory integrity ke Off jika belum.
- Setelah itu, untuk membuat perubahan efektif, anda harus me-restart komputer anda.
Jika anda menemukan opsi Memory Integrity tidak dapat dinonaktifkan atau diaktifkan, maka anda perlu memperbaikinya terlebih dahulu. Ingatlah bahwa meskipun driver memiliki cacat kecil yang mencegahnya memuat, itu mungkin tidak berbahaya dengan cara apapun. Fungsionalitas yang disediakan driver dapat berhenti bekerja jika anda memutuskan untuk tetap menggunakan perangkat anda tanpa memperbaiki masalah driver, yang dapat memiliki efek negatif mulai dari ringan hingga parah.
4. Jalankan Hardware and Devices Troubleshooter
Dalam beberapa kasus, anda mungkin mengalami masalah yang saat ini anda hadapi meskipun driver perangkat yang bersangkutan adalah signed driver, jadi itu kompatibel dengan Windows 10 atau Windows 11. Untuk memeriksa apakah driver tersebut digitally signed atau tidak, maka anda dapat menggunakan tool File Signature Verification (SigVerif.exe) atau DirectX Diagnostic (DxDiag.exe). Jika driver sudah masuk, maka bisa jadi ada pengaturan hardware yang salah atau driver sudah out of date atau korup.
Solusi ini mengharuskan anda menjalankan Hardware and Devices Troubleshooter untuk menyelesaikan konfigurasi atau pengaturan hardware yang salah. Anda juga dapat secara manual memeriksa hardware yang rusak dengan menghapus hardware yang baru saja dipasang. Anda mungkin perlu memeriksa komponen yang rusak jika masalahnya bukan pada hardware baru. Anda mungkin diminta untuk mengupdate driver secara manual di system anda. Namun, jika driver terbaru diinstall untuk perangkat, maka anda dapat me-roll back driver atau medownload dan menginstal versi driver yang lebih lama.
5. Nonaktifkan Sementara Driver Signature Enforcement
Driver Signature Enforcement untuk PC Windows 10 dan Windows 11 memastikan bahwa hanya driver yang telah dikirim ke Microsoft untuk ditandatangani yang akan dimuat ke dalam kernel Windows selama proses booting. Ini berguna untuk mencegah malware dan virus masuk dan menginfeksi kernel Windows.
Solusi ini biasanya berlaku untuk pengembang driver yang dapat menggunakan berbagai metode untuk memuat unsigned driver pada Windows versi 64-bit untuk menginstall unsigned driver selama pengembangan dan pengujian. Namun, pengguna akhir juga dapat menonaktifkan sementara Driver Signature Enforcement dan kemudian melihat apakah driver dapat dimuat atau diinstall secara manual di komputer. Untuk menonaktifkannya, ikuti langkahnya pada link unsigned driver di metode pertama diatas.
6. Hapus Key Registri UpperFilters dan LowerFilters untuk Perangkat
Anda mungkin mendapatkan error A driver can’t load on this device ketika beberapa entri registry yang terkait dengan perangkat rusak. Dalam hal ini, untuk mengatasi masalah tersebut, anda perlu menghapus UpperFilters secara khusus dan key registry LowerFilters untuk perangkat yang memicu erro. Untuk melakukannya, pertama-tama, anda perlu mengetahui Class GUID (Globally Unique Identifier) yang benar dari perangkat yang dimaksud dengan mengikuti langkah-langkah berikut:
- Tekan tombol Win + X dan pilih Device Manager.
- Di Device Managert, perluas kategori perangkat yang ingin anda lihat Class GUID-nya.
- Kemudian klik kanan pada driver perangkat dan pilih Properties.
- Di jendela Properties, alihkan ke tab Details.
- Kemudian, pilih Class Guid untuk Property.
- Class GUID akan muncul di bawah bagian Value dan terlihat seperti ini {36fc9e60-c465-11cf-8056-444553540000}.
Sekarang, dengan Class GUID tersebut, anda dapat melanjutkan untuk menghapus key registry Filter untuk perangkat yang bermasalah. Karena ini adalah operasi registry, anda disarankan untuk membackup registry atau membuat system restore point terlebih dahulu sebagai tindakan pencegahan yang diperlukan. Setelah selesai, anda dapat melanjutkan denan langkah-langkah berikut ini untuk menghapus key registry.
- Tekan tombol Win + R, kemudian ketik regedit dan tekan Enter untuk membuka Registry Editor.
- Di jendela Registry Editor, telusuri jalur berikut dibawah ini. Ganti DeviceDriverGUID dengan value yang anda identifikasi sebelumnya.
- Di lokasi, di panel kanan, klik kanan pada UpperFilters dan pilih Delete.
- Kemudian klik Yes pada jendela konfirmasi.
- Selanjutnya, hapus juga LowerFilters jika ada untuk class GUID yang sama.
- Setelah itu, tutup Registry Editor dan restart PC anda.
source https://mastertipsorialindo.blogspot.com/2022/10/memperbaiki-error-driver-cant-load-on.html








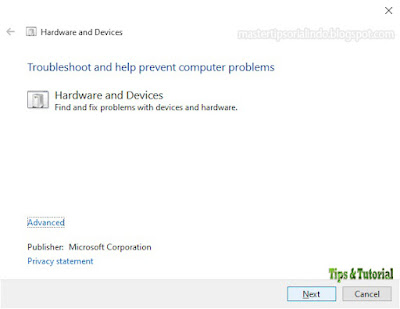


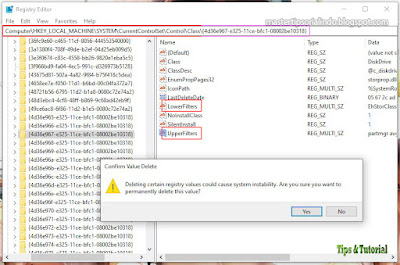
0 komentar: