Saat anda menghapus item di komputer Windows anda dengan mengklik kanan dan memilih opsi Delete atau dengan menekan tombol Delete, maka item tersebut akan disimpan di Recycle Bin sehingga anda dapat mengambilnya kapanpun anda mau. Hal tidak akan memberikan anda ruang tambahan untuk drive anda hingga anda menyingkirkannya dari Recycle Bin. Jadi, langkah tambahan di perlukan untuk menghapus item tersebut dari Recycle Bin sehingga terhapus secara permanen dari Windows anda. Anda dapat mengklik kanan Recycle Bin dan memilih Empty Recycle Bin atau membuka Recycle Bin, kemudian klik kanan item dan memilih Delete. Banyak pengguna Windows tidak menyukai fitur ini dan ingin file mereka tidak perlu disimpan di Recycle Bin dan malah dihapus secara permanen.
Ada beberapa opsi yang dapat anda gunakan untuk menyingkirkan item dari Recycle Bin tanpa harus melakukannya secara manual, seperti menggunakan Task Scheduler untuk meng-empty Recycle Bin secara otomatis atau anda dapat menggunakan file Batch dan mengatur kebijakan Group Policy Editor untuk meng-empty Recycle Bin secara otomatis saat shutdown. Hal lain yang dapat anda gunakan adalah menghapus file tanpa harus mengirimnya ke Recycle Bin. Jika anda juga menginginkan demikian, maka anda perlu menambahkan opsi Permanently Delete ke menu konteks klik kanan di komputer Windows 10 atau Windows 11 anda.
Menambahkan Permanently Delete ke Menu Konteks Klik Kanan
Saat anda mengklik kanan pada file tertentu, anda mendapatkan berbagai opsi termasuk Copy, Cut, Paste dan Delete. Opsi Delete yang anda lihat disana akan memungkinkan anda mengirim file yang anda hapus ke Recycle Bin.
Jika anda ingin menghapus file secara permanen, anda harus membuka Recycle Bin dan kemudian menghapus kembali file tersebut. Ini mungkin terdengar sedikit merepotkan bagi pengguna yang ingin menyelesaikan pekerjaan mereka dengan cara yang paling efektif. Untuk itu anda perlu menambahkan opsi Permanently Delete ke menu konteks klik kanan sehingga anda tidak perlu menghapus file dua kali.
Untuk melakukan hal ini, kita akan menggunakan Registry Editor. Ini adalah utilitas bawaan Windows yang memungkinkan anda mengkonfigurasi komputer Windows anda agar berfungsi seperti yang anda inginkan. Namun, karena Registry Editor sensitif terhadap perubahan yang dilakukan, maka sebelum anda menggunakannya, anda perlu membackup registry atau membuat system restore point terlebih dahulu untuk berjaga-jaga jika anda melakukan kesalahan dalam Registry Editor. Setelah anda melakukannya, ikuti langkah-langkah dibawah ini untuk menambahkan opsi Permanently Delete ke menu konteks klik kanan di Windows 10 atau Windows 11 anda.
- Buka Registry Editor dari Start menu atau dengan menekan tombol Win + R, kemudian ketik regedit dan tekan Enter.
- Kemudian klik Yes pada jendela UAC yang muncul.
- Di jendela Registry Editor, telusuri jalur berikut dibawah ini.
- Di lokasi, klik kanan pada shell dan pilih New - Key.
- Kemudian, beri nama key yang baru dibuat dengan Windows.PermanentDelete.
- Selanjutnya, klik kanan pada Windows.PermanentDelete atau ruang kosong di panel kanan dan pilih New - String Value.
- Kemudian memberi nama string yang baru dibuat dengan CommandStateSync.
- Sekarang, buat string lain untuk key Windows.PermanentDelete seperti langkah diatas dan beri nama string tersebut dengan nama ExplorerCommandHandler.
- Setelah itu, klik dobel pada string ExplorerCommandHandler.
- Di jendela edit string, masukan value dibawah ini di bidang Value data dan klik OK.
- Selanjutnya, buat string lain untuk Windows.PermanentDelete seperti langkah diatas dan beri nama string dengan Icon.
- Selanjutnya, klik dobel pada string Icon, kemudian atur Value datanya dengan value dibawah ini dan klik OK untuk menyimpannya.
- Selanjutnya, buat kembali string seperti langkah diatas dan beri nama dengan Position.
- Setelah itu, klik dobel padanya, kemudian masukan Bottom pada bagian Value data dan klik OK untuk menyimpan pengaturan anda. Jika anda ingin opsi Permanently Delete berada di bagian atas menu konteks klik kanan, maka masukan Top.
- Anda sekarang dapat menutup Registry Editor dan perubahan langsung diterapkan. Namun jika tidak, maka anda perlu merestart komputer anda.
source https://mastertipsorialindo.blogspot.com/2022/11/cara-menambahkan-permanently-delete-ke.html


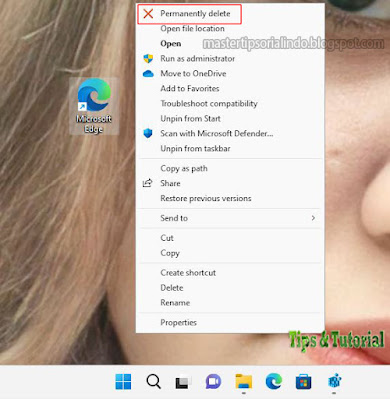





0 komentar: