Ada banyak alasan bagus untuk memblokir aplikasi di Windows 10. Mungkin untuk memastikan bahwa karyawan anda (atau anda) tidak menunda pekerjaan di tempat kerja, atau untuk memastikan bahwa anak-anak anda tidak dapat mengakses hal-hal yang anda tidak ingin mereka akses di akun mereka.
Disini saya akan menunjukkan cara memblokir aplikasi dan program di Windows 10 menggunakan Registry Editor. Namun ada baiknya anda membuat backup registry atau membuat system restore point terlebih dahulu sebelum melakukan pengeditan registry.
Membuat Daftar Blokir di Registry Editor
- Pertama, pastikan anda masuk ke akun Windows yang ingin anda blokir aplikasinya, tekan Win + R, kemudian masukkan regedit ke dalam kotak Run dan tekan Enter untuk membuka Registry Editor.
- Di jendela Registry Editor, navigasikan ke jalur berikut dibawah ini.
HKEY_CURRENT_USER\SOFTWARE\Microsoft\Windows\CurrentVersion\Policies
- Disini, di panel sebelah kiri, klik kanan pada Policies, lalu pilih New - Key, dan beri nama key baru tersebut dengan nama Explorer.
- Silahkan klik folder Explorer yang baru anda buat, kemudian di panel sebelah kanan klik kanan pada ruang kosong dan pilih New - DWORD (32-bit) Value, dan beri nama DisallowRun.
- Klik doble pada DisallowRun dan ubah nilai Value Data ke 1 (satu).
- Kemudian klik kanan folder Explorer yang anda buat kembali di panel sebelah kiri, pilih New - Key dan beri nama DisallowRun.
Tambahkan Aplikasi ke Daftar Blokir
Anda perlu menambahkan setiap program yang ingin anda blokir ke kotak DisallowRun.
- Untuk menambahkan entri pertama anda, klik kanan ruang kosong di panel sebelah kanan (dengan DisallowRun dipilih di sebelah kiri), pilih New - String Value dan beri nama 1.
- Selanjutnya, klik doble string yang baru anda buat, dan di kotak Value data masukkan nama file yang dapat dieksekusi untuk program yang ingin anda blokir. Misalnya anda ingin memblokir Steam, maka ketik steam.exe pada value datanya dan klik OK.
- Setelah anda membuat key, Restart PC anda (opsional), dan blok tersebut harusnya sudah ada.
Untuk menambahkan lebih banyak aplikasi ke daftar blokir, ulangi semua langkah yang sama di bawah sub judul ini, tetapi beri nama setiap string baru yang anda buat dengan nomor berikutnya dalam baris, seperti 2, lalu 3, lalu 4, dan seterusnya.
Ketika anda mencoba membuka salah satu aplikasi ini, anda harus disambut dengan pesan seperti gambar dibawah.
Cara Mengizinkan Hanya Aplikasi Tertentu
Opsi arah depan untuk apa yang saya uraikan di atas adalah hanya mengizinkan aplikasi tertentu untuk dibuka di akun tertentu atau dengan cara lain, untuk memblokir semua yang terpisah dari aplikasi yang anda tentukan.
Prosesnya persis sama untuk memblokir program, kecuali setiap kali anda menggunakan istilah DisallowRun (sebagai DWORD di folder Explorer dan sebagai sub-key / subfolder dalam folder Explorer), gunakan istilah RestrictRun sebagai gantinya.
Anda dapat memiliki DisallowRun dan RestrictRun yang ada pada saat yang sama, tetapi jangan aktifkan pada saat yang bersamaan karena dapat menyebabkan konflik.
Catatan : Sangat penting bahwa aplikasi pertama yang anda tambahkan ke folder RestrictRun adalah regedit.exe, jika tidak anda akan mengunci diri dari penyunting registri dan tidak akan dapat melakukan perubahan di masa mendatang. Jika ini terjadi, anda harus mengedit registri akun ini dari akun administrator lain.
Sekarang anda memiliki daftar blokir aplikasi anda sendiri di registry editor, dimana memungkinkan anda untuk mengontrol aplikasi mana yang dapat diakses pada akun Windows tertentu.
Namun, jangan perlakukan ini dengan ringan. Registry berfungsi pada level yang dalam pada PC anda, dan melakukan kesalahan disini dapat menyebabkan masalah. Ingat untuk membuat cadangan registri anda, buat restore point, dan teliti saat membuat tweak.
Anda juga dapat membaca artikel saya lainnya tentang cara mengambil kepemilikan penuh key registry Windows atau cara uninstal aplikasi bawaan di Windows 10 menggunakan PowerShell.
Terimakasih sudah berkunjung ke blog ini. Tinggalkan komentar jika anda mempunyai pertanyaan atau membagi apa yang telah anda lakukan dengan mengikuti tutorial ini. GBU
source https://mastertipsorialindo.blogspot.com/2020/02/cara-blokir-aplikasi-di-windows-10.html





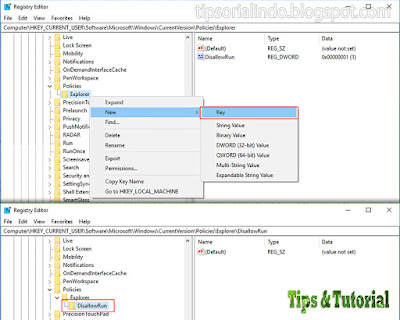





0 komentar: