Jika saat anda menghidupkan PC Windows 10 dan anda melihat pada background hitam pesan error 2101: Detection error on Storage Device, maka artikel ini dimaksudkan untuk membantu anda. Dalam artikel kali ini, saya akan mengidentifikasi potensi penyebab error, serta menawarkan solusi yang paling sesuai yang dapat anda coba untuk menyelesaikan masalah ini.
Pesan error lengkap yang dapat anda lihat seperti dibawah ini.
2101: Detection error on Storage Device
Press Esc to continue.
Setelah menekan tombol Esc seperti yang diinstruksikan, urutan booting dimulai ulang sebelum macet di error screen yang sama.
Ingatlah bahwa dalam beberapa kasus, baris pertama pesan akan menentukan SSD atau HDD sebagaimana kasusnya dan bahwa nomor yang ditunjukkan dapat bervariasi. Namun demikian, solusi yang disajikan dalam artikel ini tetap berlaku.
Penyebab Error 2101: Detection error on Storage Device
- Skenario paling populer yang mungkin menyebabkan error ini adalah informasi sementara yang disimpan oleh baterai laptop atau baterai CMOS anda. Ini biasanya terjadi setelah kerusakan komputer yang tidak terduga.
- Masalah juga dapat terjadi karena koneksi yang buruk antara hard drive dan slot konektor pada motherboard anda.
- Pesan error ini mungkin juga merupakan hasil dari ketidakcocokan antara Driver Chipset dan driver Intel RST.
- SSD atau HDD macet dalam Hibernate mode. Ini biasanya terjadi jika ada sumber daya atau faktor lain yang menyebabkan hilangnya daya secara total. Jika ini terjadi, ada kemungkinan perangkat penyimpanan anda tidak dapat dipulihkan secara otomatis.
Memperbaiki Error 2101: Detection error on Storage Device
Jika anda dihadapkan pada masalah ini, anda dapat mencoba solusi yang saya rekomendasikan di bawah ini tanpa urutan tertentu dan melihat apakah itu membantu untuk menyelesaikan masalah.
Mari kita lihat metode yang terlibat untuk memperbaiki error ini.
1. Lepas dan Pasang Kembali Baterai Laptop
Sebelum anda melanjutkan untuk melepaskan baterai dari laptop, jika laptop anda masih terhubung ke stopkontak, maka cabut dan lepaskan kabel daya terlebih dahulu.
Prosedur melepas baterai laptop ini berbeda-beda di setiap produsen, biasanya melibatkan menggeser pengait pada tempat baterai ke sisi yang berlawanan dan menahan dalam posisi itu sampai baterai dilepaskan.
Tunggu satu menit penuh setelah anda mengeluarkan baterai, kemudian pasang kembali baterai dan hidupkan laptop anda untuk melihat apakah masalah telah teratasi. Jika tidak, coba solusi berikutnya.
2. Reset Baterai CMOS
Anda mungkin memerlukan layanan teknisi hardware untuk ini, namun anda juga dapat melakukannya jika mau.
- Matikan komputer anda dan putuskan dari sumber listrik. Sebagai tindakan ekstra, matikan daya dari sakelar PSU di bagian belakang.
- Setelah listrik benar-benar terputus, lengkapi diri anda dengan gelang statis (jika mungkin) dan lepas penutup geser. Melengkapi diri Anda dengan gelang statis lebih diutamakan untuk menetralkan diri anda dan menghindari situasi yang tidak menyenangkan dimana pelepasan listrik statis pada akhirnya dapat menyebabkan kerusakan pada komponen PC anda.
- Setelah anda melihat keseluruhan motherboard, kenali baterai CMOS. Biasanya, baterai ini terletak di dekat slot SATA/ATI. Saat anda melihatnya, gunakan kuku jari anda atau benda tajam non-konduktif untuk mengeluarkannya dari slotnya.
- Setelah anda melepasnya, tunggu satu menit penuh sebelum memasangnya kembali ke dalam slot.
- Selanjutnya, pasang kembali penutupnya, sambungkan kembali kabel daya ke stopkontak dan tekan kembali sakelar daya PSU sebelum kembali booting komputer anda.
Jika error terus berlanjut, coba solusi berikutnya.
3. Update Driver SSD/HDD
- Untuk menerapkan perbaikan ini, anda perlu melepas SSD/HDD yang di install system operasi dan menghubungkannya ke PC yang sehat sebagai penyimpanan sekunder (jangan booting menggunakan SSD/HDD tersebut).
- Sekarang tergantung pada pabrikan drive anda, anda perlu mendownload utilitas firmware, menginstall kemudian meluncurkan utilitas dan menggunakannya untuk mengupdate driver hard drive anda.
- Setelah selesai, lepaskan hard drive dan pasang kembali pada laptop atau PC desktop anda.
- Booting PC anda dan lihat apakah error masih muncul.
Jika ya, coba solusi berikutnya.
4. Pastikan SSD/HDD terhubung Dengan Kuat ke Motherboard
Anda mungkin memerlukan layanan teknisi hardware untuk ini, namun anda juga bisa melakukannya sendiri.
- Matikan dan putuskan hubungan PC anda dari aliran listrik.
- Buka penutup samping atau belakang PC anda dan temukan SSD/HDD yang bermasalah. Jika anda memiliki dua SSD/HDD, pastikan anda fokus pada salah satu HDD yang menyimpan system operasi anda.
- Selanjutnya, lepaskan kabel data dan konektor daya dari port SSD/HDD ke motherboard.
- Setelah SSD/HDD berhasil diputus, bersihkan port koneksi di kedua sisi dan ganti kabel yang terlibat jika anda memiliki cadangan.
- Setelah anda menyambungkan kembali SSD/HDD dengan kabel yang sesuai dan anda memastikan bahwa koneksi solid, pasang kembali casing, sambungkan PC anda ke stop kontak.
Sekarang, periksa apakah masalah sudah teratasi. Jika tidak, lanjutkan dengan solusi berikutnya.
5. Atur Ulang Dudukan Drive
Lepaskan drive anda dari perangkat anda. Anda kemudian mungkin ingin membersihkannya terlebih dahulu. Setelah itu pasang kembali semuanya dan pastikan tidak longgar.
Tergantung pada perangkat anda, anda memerlukan Hardware Maintenance Manual untuk perangkat anda. Anda mungkin juga memerlukan layanan teknisi hardware untuk ini.
6. Secara Manual Membangunkan Drive dari Hibernate Mode
Solusi ini mengharuskan anda untuk mengakses BIOS anda dan mengubah integrasi SATA ke mode kompatibilitas. Cara ini akan berfungsi untuk membangunkan kembali drive anda.
Setelah anda melakukan ini dan drive anda keluar dari hibernate mode, anda harus kembali ke BIOS anda dan mengubah penggunaan SATA kembali ke AHCI.
Untuk melakukannya, ikuti langkah-langkah berikut ini.
- Booting ke BIOS di komputer anda.
- Setelah anda berada di dalam pengaturan BIOS anda, navigasikan ke Devices dan ubah SATA Controller Mode Option ke Compatible. Anda mungkin menemukan opsi pengaturan ini di bawah tab Advanced.
- Simpan konfigurasi BIOS anda saat ini.
- Reboot komputer anda.
Jika error tidak muncul kembali, maka booting lagi ke BIOS dan ubah menu default IDE Configuration kembali ke AHCI. Biasanya dari menu IDE Controller atau SATA Configuration. Setelah selesai, reboot komputer anda.
7. Aktifkan Mode UEFI
Solusi ini mengharuskan anda untuk mengalihkan boot mode default dari Legacy first ke mode UEFI first. Opsi ini bervariasi di berbagai model, tetapi kemungkinan anda akan menemukannya di bawah opsi Boot di menu utama BIOS.
8. Update BIOS
Solusi ini mengharuskan anda mengupdate BIOS dan firmware pada system anda.
Menggunakan tools dari OEM adalah cara termudah untuk melakukannya. Semua produsen OEM memiliki utilitas yang membantu anda mengupdate BIOS, firmware dan driver dengan mudah. Cari milik anda dan download dari situs resmi saja. Ini adalah cara teraman untuk mengupdate BIOS.
- Jika anda memiliki laptop Dell, anda dapat mengunjungi Dell.com, atau anda dapat menggunakan Dell Update Utility.
- Pengguna ASUS dapat mendownload utilitas update MyASUS BIOS dari website ASUS support.
- Pengguna ACER dapat membuka disini. Masukkan Nomor Seri/SNID anda atau cari produk anda berdasarkan Model, pilih BIOS/Firmware dan klik link download untuk file yang ingin anda download.
- Pengguna Lenovo dapat menggunakan Lenovo System Update Tool.
- Pengguna HP dapat menggunakan HP Support Assistant yang disertakan atau anda dapat mendownloadnya disini.
Setelah anda menyelesaikan update manual BIOS/firmware pada system anda, error drive penyimpanan harus diperbaiki.
Salah satu solusi diatas seharusnya berhasil untuk anda. Anda kemudian dapat membaca tutorial saya lainnya tentang 12 hal yang harus anda lakukan saat menjalankan SSD di Windows 10 atau cara format hard drive di Windows 10.
Sekian tutorial kali ini, semoga segala masalah yang anda hadapi teratasi. Jangan lupa tinggalkan komentar anda dibawah ini untuk berbagi pengalaman dalam mengikuti tutorial ini. Terimakasih dan GBU. BERSATU LAWAN COVID-19!!
source https://mastertipsorialindo.blogspot.com/2020/12/cara-memperbaiki-error-2101-detection.html





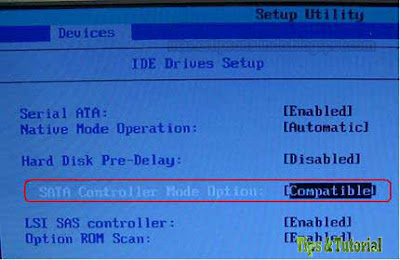


0 komentar: