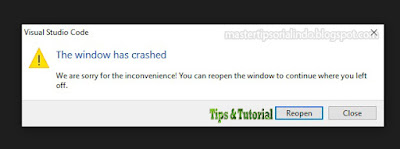OneDrive memungkinkan anda berbagi folder dengan pengguna lain. Aplikasi sebenarnya menempatkan shortcut shared folder di direktori root OneDrive dari orang yang dibagikan. Namun, mudah untuk memindahkan folder di antara direktori tetapi terkadang anda mungkin mendapatkan pop-up yang menunjukkan pesan error Unable to move shortcut.
Popup error biasanya terpicu setiap kali anda mencoba memindahkan file atau folder apapun ke dalam atau di dalam OneDrive. Terkadang, anda juga mungkin mendapatkan error ini saat membuka dokumen. Ketika error ini muncul, itu akan menampilkan pesan error lengkap seperti berikut ini.
Unable to move shortcut
We’re currently unable to move shortcuts and moved the shortcut back to its original location.
Mengapa OneDrive tidak dapat memindahkan pintasan?
Ada beberapa kemungkinan alasan anda mendapatkan error ini.
- Jika folder tidak memiliki shortcut apapun.
- Jika anda mencoba memindahkan shortcut shared folder yang dibagikan oleh orang lain, anda mungkin mendapatkan pesan error ini.
- Terkadang OneDrive gagal menghapus shortcut shared folder oleh pengguna lain. Ini juga dapat menampilkan pesan error yang mengatakan You are unable to move the shortcut.
Memperbaiki OneDrive Error Unable to move shortcut
Anda dapat dengan mudah memperbaiki masalah ini, tetapi pertama-tama, restart PC anda dan periksa apakah ini menyelesaikan kesalahan ini untuk anda. Restart PC sering menyelesaikan gangguan sementara. Namun jika itu gagal menghilangkan error ini, maka mari kita beralih ke perbaikannya sekarang.
1. Restart OneDrive
Tutup aplikasi OneDrive, tunggu beberapa menit dan restart OneDrive. Jika error tersebut disebabkan oleh beberapa error sementara, maka merestart aplikasi OneDrive kemungkinan besar akan menyelesaikan masalah anda dan anda akan dapat memindahkan shortcut.
2. Pindahkan Shortcut Kembali ke Folder Root
Mungkin anda baru saja memindahkan shortcut bermasalah dari direktori root OneDrive dan itulah sebabnya anda mendapatkan error ini. Satu-satunya perbaikan untuk masalah ini adalah memindahkan shortcut kembali ke folder root dan kemudian mencoba memindahkannya ke lokasi pilihan anda.
Nama shortcut bermasalah selalu disebutkan dalam pesan error Jadi, temukan dan pindahkan kembali ke lokasi default. Anda juga dapat mengetikkan nama di kotak Search jika anda tidak dapat menemukannya.
3. Berhenti Menyinkronkan Folder dan Hapus Shortcutnya
Jika kembali ke lokasi semula tidak menyelesaikan masalah untuk anda, maka coba hapus shortcut tetapi hentikan sinkronisasi folder itu terlebih dahulu. Untuk menghentikan sinkronisasi folder tertentu, ikuti langkah-langkah berikut ini.
- Klik ikon OneDrive di system tray anda, kemudian klik Help and Settings dan klik Settings.
- Selanjutnya di jendela pengaturan OneDrive, di bawah tab Account, klik Choose Folders.
- Hapus ceklist pada folder yang berisi shortcut bermasalah dan klik OK untuk menyimpan perubahan.
- Sekarang hapus shortcut dari folder dan lihat apakah itu membantu.
4. Hapus Shortcut menggunakan OneDrive Web
Jika karena alasan apapun, anda tidak dapat menghapus shortcut dari client OneDrive, maka anda juga dapat menghapus shortcut yang bermasalah menggunakan OneDrive Web. Untuk menghapus shortcut dari OneDrive Web, ikuti langkah berikut ini.
- Buka website resmi OneDrive dan masuk menggunakan kredensial Microsoft anda. Anda dapat mengklik ikon OneDrive di system tray, kemudian Help and Settings dan klik View online.
- Di OneDrive web, temukan shortcut dan jika anda tidak dapat menemukannya, anda dapat menggunakan kotak Search.
- Setelah anda menemukan shortcut, beri ceklist padanya dan klik Delete di menu ribbon.
- Pastikan anda juga menghapusnya dari Recycle Bin. Anda dapat menemukan Recycle Bin di panel kiri.
- Tunggu beberapa menit dan tampilan file explorer OneDrive di PC anda juga akan menghapus shortcut tersebut.
Periksa apakah ini membantu dalam menghilangkan error.
5. Periksa dengan Microsoft Support
Jika tidak ada metode yang disebutkan di atas yang berfungsi untuk anda, maka saya sarankan anda mendapatkan Microsoft Contact Support. Untuk melakukan hal yang sama, klik ikon OneDrive dari system, kemudian klik Help & Settings dan pilih Get Help. Di jendela Help yang muncul, anda kemudian dapat memilih Contact Microsoft Support.
Semoga itu membantu anda. Anda kemudian dapat membaca artikel saya lainnya tentang cara memindahkan folder OneDrive di Windows 10/11 atau cara menonaktifkan backup otomatis OneDrive di Windows 10/11.
Sekian artikel kali ini, semoga bermanfaat dan membantu anda dalam memperbaiki OneDrive error Unable to move shortcut di Windows 10 atau Windows 11. Jangan lupa tinggalkan komentar anda dibawah ini untuk berbagi pemikiran serta pengalaman anda dalam mengikuti tutorial ini. Terimakasih dan GBU. BERSATU LAWAN COVID-19!!
source https://mastertipsorialindo.blogspot.com/2021/10/memperbaiki-onedrive-error-unable-to.html