Visual Studio Code oleh Microsoft bisa dibilang salah satu integrated development environment (IDE) terbaik untuk pembuat kode. Ini mendukung banyak bahasa dan memiliki banyak ekstensi yang dapat anda install di atas pengaturan coding/pengkodean yang kaya fitur. Namun, banyak pemrogram tidak sesederhana itu karena Visual Studio Code di komputer mereka terus mengalami crash. Oleh karena itu, dalam artikel ini, kita akan melihat cara memperbaiki masalah dimana Visual Studio Code anda crash di Windows 10 atau Windows 11.
Memperbaiki Error The window has crashed di Visual Studio Code
Ada dua skenario yang dihadapi oleh pengguna, Visual Studio Code crash segera setelah dibuka atau crash di tengah project. Sekarang, mungkin ada beberapa alasan untuk perilaku aneh ini seperti file yang rusak, infinite loop dan lainnya. Kita akan membicarakan semua solusi yang mungkin secara detail.
Jika anda menghadapi salah satu skenario error ini, maka dibawah ini adalah hal-hal yang dapat anda lakukan untuk memperbaiki masalah crash atau freezing Visual Studio Code pada Windows 10 atau Windows 11 anda.
1. Update Driver Graphics
Hal pertama yang perlu anda lakukan untuk memperbaiki error ini adalah mengupdate driver graphics. Anda dapat mengupdate driver anda melalui command prompt atau melalui Device Manager. Driver graphics yang out of date tidak akan memungkinkan anda untuk menjalankan game atau aplikasi pemrograman apapun dan mereka mungkin akan mengalami crash di system anda terutama jika program anda kuat dan dijalankan dalam waktu yang lama. Karenanya, update driver graphics anda yang sudah out of date dan lihat apakah masalah tetap ada. Jika anda menggunakan graphics card dari AMD, maka anda dapat membacanya disini dan jika anda menggunakan NVIDIA, maka anda dapat membacanya disini. Sementara jika anda ingin melakukan clean install graphics card anda, maka anda dapat membacanya disini.
2. Nonaktifkan Hardware Acceleration
Selanjutnya jika masalah berlanjut, coba nonaktifkan Hardware Acceleration GPU. Dengan cara ini Visual Studio Code hanya akan menggunakan software rendering yang akan menghasilkan pengalaman yang jauh lebih stabil. Untuk melakukannya, ikuti langkah-langkah yang diberikan dibawah ini.
- Buka Visual Studio Code di system anda.
- Kemudian tekan tombol Ctrl + Shift + P untuk membuka Command Palette.
- Kemudian ketik Preferences: Configure Runtime Arguments dan tekan Enter.
- Sekarang, tambahkan perintah berikut dibawah ini dan simpan file (Ctrl + S).
- Terakhir, restart Visual Studio Code dan lihat apakah masalah tetap ada.
- Jadi, tekan tombol Win + R, kemudian ketik % AppData% dan tekan Enter.
- Sekarang, buka Code - Backup kemudian hapus satu-satunya folder yang ada di dalam direktori itu.
- Terakhir, restart Visual Studio Code dan lihat apakah masalah berlanjut.
source https://mastertipsorialindo.blogspot.com/2021/09/memperbaiki-error-window-has-crashed-di.html


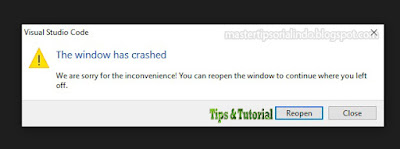

0 komentar: