Jika anda tidak dapat mengubah atau memodifikasi PIN anda di Windows 10 atau Windows 11, maka artikel ini menawarkan beberapa metode perbaikan untuk membantu anda menyelesaikan masalah ini. Windows telah mendiversifikasi fitur keamanannya selama bertahun-tahun dan menawarkan banyak opsi untuk sign-in ke komputer anda. Salah satu fitur sign-in adalah Windows Hello PIN, dimana dengan bantuan Hello PIN, anda dapat dengan mudah login ke komputer anda tanpa memasukkan password yang rumit. Namun ada beberapa masalah yang muncul dimana beberapa pengguna menghadapi masalah dengan mengubah atau memodifikasi PIN di Windows 10 atau Windows 11 mereka. Jika anda juga menghadapi masalah ini, maka ikuti solusi berikut ini.
Sebelum andamengikuti metode yang lebih rumin, anda dapat mencoba langkah-langkah dibawah ini sebelum anda melanjutkan ke metode lainnya.
- Booting ke Windows anda.
- Kemudian, pada login screen, pilih akun anda dan klik Sign-in options.
- Selanjutnya, klik ikon tertentu untuk login dengan password akun anda.
- Masukkan password untuk akun anda dan klik panah di sebelahnya.
- Anda sekarang masuk ke akun administrator anda dan mereset PIN anda.
Selanjutnya, ikuti metode perbaikan dibawah ini di bawah ini.
Memperbaiki Tidak Dapat Mengubah PIN di Windows 10/11
Jika anda tidak dapat mengubah atau memodifikasi PIN anda di windows 10 atau Windows 11, ikuti beberapa metode perbaikan berikut ini.
1. Gunakan Utilitas Unlocker
Unlocker adalah aplikasi yang digunakan untuk membuka, memindahkan, menghapus dan mengganti nama file yang terkunci di PC anda dan anda juga dapat menghapus PIN lama yang menggunakannya. Jadi, untuk mengubah atau memodifikasi PIN di Windows 10 atau Windows 11, ikuti langkah-langkah ini.
Langkah 1: Buat Administrator Account di Windows
Anda harus membuat local administrator account baru menggunakan Command Prompt atau melalui Settings Windows. Atau anda juga dapat mengaktifkan super administrator account di Windows. Anda dapat menjalankan perintah dibawah ini di Command Prompt dengan hak administrator.
- Tekan tombol Win + E untuk membuka File Explorer.
- Kemudian tampilkan semua folder tersembunyi di File Explorer.
- Di File Explorer Windows, ikuti jalur di bawah ini untuk membuka folder NGC.
- Sekarang klik kanan pada folder NGC dan pilih Unlocker. Di Windows 11, klik Show more options dan pilih Unlocker.
- Di jendela Unlocker, pilih Delete dari daftar drop-down dan klik OK.
- Setelah folder NGC anda dihapus, restart system anda.
- Anda kemudian login dengan username dan password anda.
- Tekan tombol Win + R, kemudian ketik regedit dan tekan Enter untuk membuka Registry Editor.
- Di jendela Registry Editor, telusuri jalur berikut dibawah ini.
- Di lokasi, buat DWORD baru dengan mengklik kanan pada ruang kosong di panel kanan, kemudian pilih New - DWORD (32-bit) Value dan beri nama dengan AllowDomainPINLogon.
- Sekarang, klik dobel pada AllowDomainPINLogon untuk mengeditnya.
- Di jendela Editt DWORD, ubah Value datanya menjadi 1 dan klik OK untuk menyimpan pengaturan anda.
- Setelah itu, restart system anda dan anda dapat dengan mudah membuat PIN baru untuk akun anda.
- Saat anda berada di login screen, cukup klik I forgot my PIN.
- Sekarang, anda harus masuk ke Microsoft account anda dengan mengetik password Microsoft account anda dan klik Sign in.
- Setelah itu, klik Email anda dan klik I have a code.
- Selanjutnya, anda akan mendapatkan kode 6 digit di perangkat lain untuk memverifikasi akun anda.
- Masukan kode tersebut di jendela verifikasi dan klik Verify untuk menyelesaikan verifikasi.
- Setelah verifikasi berhasil, anda dapat mengatur ulang PIN anda
- Sekarang, ketik PIN baru anda dua kali dan klik OK.
source https://mastertipsorialindo.blogspot.com/2022/06/memperbaiki-tidak-dapat-mengubah-pin-di.html


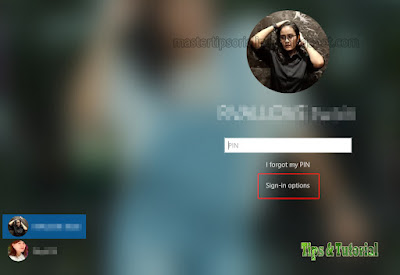




0 komentar: