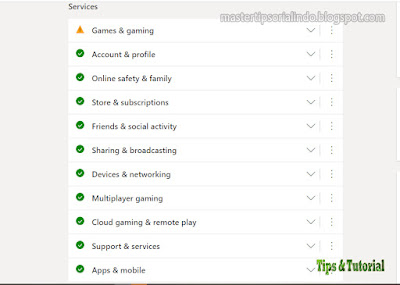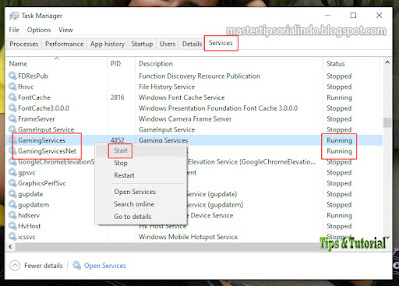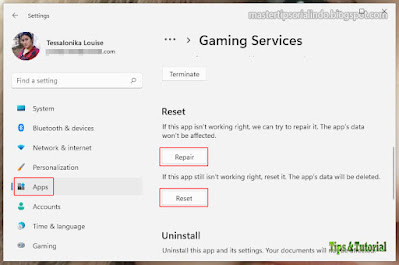Beberapa pengguna telah mendapati komputer Windows mereka tidak dapat di-shut down karena jendela DDE Server Window Explorer.exe muncul. DDE Server adalah utilitas Windows bawaan yang memungkinkan program di komputer anda untuk berkomunikasi satu sama lain. Namun, ketika anda ingin men-shut down komputer anda, utilitas seharusnya memungkinkan anda untuk melakukan itu, tetapi tidak demikian halnya disini. Dalam artikel ini, kita akan membahas masalah ini dan melihat apa yang dapat anda lakukan untuk mengatasinya.
Saat anda mengalami masalah ini, anda akan melihat pesan error yang mirip seperti berikut ini.
DDE Server Window: explorer.exe – Application Error
The instruction at 0x00255878 referenced memory at 0x00000070. The memory could not be read.
Click on OK to terminate the program
Memperbaiki Error DDE Server Window Explorer.exe di Windows 10/11
Jika komputer anda tidak dapat di-shut downn karena jendela peringatan DDE Server Window Explorer.exe muncul, maka ikuti beberapa saran berikut ini untuk menyelesaikan masalah ini di komputer Windows 10 atau Windows 11 anda.
1. Restart File Epxlorer
Hal pertama yang harus anda lakukan adalah me-restart File Explorer. Merestart Explorer dapat menghilangkan error yang mungkin menyebabkan error code yang dimaksud. Untuk melakukan hal yang sama, ikuti langkah-langkah berikut ini.
- Buka Task Manager dengan menekan tombol Ctrl + Shift + Esc.
- Di jendela Task Manager, pastikan anda berada di tab Processes.
- Kemudian klik kanan pada Windows Explorer atau Explorer.exe dan pilih Restart.
- Taskbar anda akan disembunyikan beberapa saat dan muncul kembali.
- Terakhir, coba shut down kembali system anda dan lihat apakah itu berhasil.
2. Ubah Pengaturan Registry
Saat anda memberi Windows perintah untuk men-shut down system anda, dibutuhkan 4-5 detik untuk mematikan semua task background sebelum mematikan system. Dalam solusi ini, kita akan membuat dua key registry berikut dan mengonfigurasinya untuk mengurangi waktu yang diperlukan agar task background dinonaktifkan.
- WaitToKillServiceTimeout: Key ini digunakan untuk memberitahu system berapa lama waktu yang diperlukan untuk menutup semua task.
- AutoEndTask: Tutup paksa semua aplikasi segera setelah anda mengklik tombol Shut down.
Kita akan mengonfigurasi kedua service ini untuk menyelesaikan masalah anda. Namun, sebelum itu itu, saya sarankan anda membackup registry atau membuat system restore point terlebih dahulu, sehingga jika terjadi kesalahan anda dapat mengembalikannya dengan mudah. Setelah itu, ikuti langkah-langkah berikut ini untuk mengedit kedua key registry.
- Tekan tombol Win + R, kemudian ketik regedit dan tekan Enter untuk membuka Registry Editor.
- Di jendela Registry Editor, telusuri jalur berikut dibawah ini.
- Di lokasi, klik dobel pada string WaitToKillServiceTimeout di panel kanan.
- Di jendela edit string, atur Value datanya menjadi 2000 dan klik OK untuk menyimpan pengaturan anda.
- Sekarang, coba shut down komputer anda dan lihat apakah masalah telah teratasi atau tidak. Jika masalah berlanjut, anda perlu mengonfigurasi AutoEndTask.
- Di jendendela Registry Editor, telusuri jalur berikut dibawah ini.
- Di lokasi, klik kanan pada Desktop atau ruang kosong di panel kanan, kemudian pilih New - String Value dan beri nama dengan AutoEndTask.
- Setelah itu, klik dobel pada AutoEndTask untuk mengeditnya.
- Di jendela edit string, ubah Value datanya menjadi 1 dan klik OK untuk menyimpan pengaturan anda.
- Terakhir, shut down komputer anda. Ini akan melakukan pekerjaan untuk anda.
- Tekan tombol Alt + F4, pilih Shutdown dari menu drop-down dan klik OK.
- Tekan tombol Win + R, kemudian ketik shutdown -s -f -t 00 dan tekan Enter.
- Tekan tombol Win + I untuk membuka Settings dan kemudian pilih Personalization di jendela Settings.
- Selanjutnya pilih Taskbar di panel kiri.
- Di panel kanan, nonaktifkan opsi Automatically hide the taskbar in desktop mode ke Off. Anda juga dapat menonaktifkan Automatically hide the taskbar in tablet mode.
- Buka Settings Windows dengan menekan tombol Win + I.
- Di jendela Settings, pilih Personalization di panel kiri dan klik Taskbar di panel kanan.
- Selanjutnya perluas Taskbar behavior dan hapus ceklist pada opsi Automatically hide the taskbar untuk menonaktifkannya.
source https://mastertipsorialindo.blogspot.com/2022/10/memperbaiki-error-dde-server-window.html