Banyak pengguna melihat error code 0x87e00196 di Xbox yang menyebabkan mereka tidak dapat menginstall, menjalankan atau mengupdate game Xbox Game Pass di PC Windows 10 mereka. Sebagai gantinya, mereka diarahkan ke halaman Microsoft Store Gaming Services setiap kali mereka mencoba mengelola game mereka. Error code ini mungkin menunjukkan masalah dengan Gaming Services package anda. Jika anda ingin tahu cara memperbaiki error code 0x87e00196 ini, maka artikel ini akan memberi anda semua solusi untuk memperbaiki masalah ini.
Saat anda mendapatkan masalah ini, anda akan melihat pesan error lengkap seperti berikut dibawah ini.
Something unexpected happened.
Reporting this error will help us understand it better. You can wait a bit and try again or restart your device. That may help.
Error code: 0x87e00196
Memperbaiki Error 0x87e00196 di Xbox
Mungkin ada banyak kemungkinan alasan mengapa aplikasi Gaming Services tidak berfungsi dengan baik di PC Windows 10 atau Windows 11 anda. Pada bagian ini, kita akan melihat semua solusi yang mungkin untuk memperbaiki error 0x87e00196 di Xbox.
1. Periksa Pemadaman dengan Microsoft Gaming Services
Mulailah dengan memeriksa apakah ada masalah sementara di server game Xbox. Anda dapat mengunjungi link ini untuk memeriksa status secara langsung semua service Xbox. Jika pengguna lain telah melaporkan pemadaman, maka anda akan melihat tanda pemadaman Limited atau Major di bawah bagian Games & gaming. Bagian ini juga menunjukkan detail masalah dan status terbarunya (apakah masalah telah teratasi atau belum).
2. Jalankan Gaming Services
Jika server Xbox berfungsi dengan baik, maka anda perlu memeriksa apakah Gaming Services berjalan atau tidak. Untuk itu, ikuti langkah-langkah berikut ini.
- Buka Task Manager dengan menekan tombol Ctrl + Shift + Esc. Anda juga dapat mengklik kanan Start menu dan pilih Task Manager.
- Di jendela Task Manager, alihkan ke tab Services dan temukan ke GamingServices.exe.
- Jika Statusnya menunjukkan Stopped atau Suspended, naka klik kanan pada service tersebut dan pilih Start.
- Selanjutnya, temukan GamingServicesNet.exe dan periksa Status service.
- Jika itu menunjukkan Stopped atau Suspended, klik kanan padanya dan pilih Start.
- Setelah itu, tutup Task Manager.
Sekarang, coba kembali untuk menginstall atau meluncurkan atau menguninstall game Xbox Game Pass.
3. Update Aplikasi GamingServices
Selanjutnya, anda perlu mengubah background app permission untuk aplikasi Gaming Services. Aplikasi mungkin diatur untuk berjalan dalam mode Power Optimized untuk menghemat baterai dan penggunaan resource. Atur itu ke Always dan lihat apakah itu cocok untuk anda.
Di Windows 10:
- Tekan tombol Win + I untuk membuka Settings Windows dan pilih Apps di jendela Settings.
- Selanjutnya klik Apps & features di panel kiri.
- Di panel kanan, klik Gaming Services dan kemudian klik Advanced options.
- Kemudian aktifkan App permissions ke On.
Di Windows 11:
- Tekan tombol Win + I untuk membuka Settings Windows.
- Di jendela Settings, klik Apps di panel kiri dan klik Apps & features di panel kanan.
- Kemudian temukan Gaming Services di bagian App list.
- Selanjutnya, klik menu tiga titik di sampingnya dan pilih Advanced options.
- Kemudian pilih Always pada menu drop-down Background app permissions.
5. Perbaiki atau Reset Gaming Services
Jika masalah berlanjut, maka anda dapat memperbaiki dan mereset aplikasi Gaming Services. Tindakan perbaikan ini akan memperbaiki bug terkait aplikasi jika tidak berfungsi dengan benar, sementara tindakan reset melakukan clean install aplikasi. Untuk memperbaiki aplikasi atau meresetnya, anda dapat mengikuti langkah-langkah di metode 5, kemudian setelah mengklik Advanced options, anda perlu mengakses bagian Reset. Di bagian itu anda dapat menjalankan Repair untuk memperbaiki aplikasi dan kemudian menjalankan Reset untuk mengatur ulang aplikasi Gaming Services
6. Install Ulang Gaming Services Package
Jika anda masih tidak dapat memperbaiki masalah, uninstall Gaming Services dan install kembali aplikasi menggunakan Windows PowerShell. Ikuti langkah-langkah berikut ini untuk melakukannya.
- Buka PowerShell dengan hak administrator. Atau anda dapat membuka Windows Terminal dengan hak admin dan pilih PowerShell.
- Di jendela PowerShell, masukkan perintah berikut dan tekan Enter untuk menguninstall aplikasi Gaming Services.
- Setelah perintah di atas di jalankan, masukkan perintah berikut dan tekan Enter. Ini akan membawa anda ke halaman aplikasi Gaming Services di Microsoft Store.
- Di jendela Microsoft Store, klik Get.
- Klik Yes di jendela UAC yang muncul.
- Setelah aplikasi Gaming Services terinstall, coba instal/luncurkan/uninstal game Xbox Game Pass kembali.
source https://mastertipsorialindo.blogspot.com/2022/10/memperbaiki-xbox-error-0x87e00196-di.html



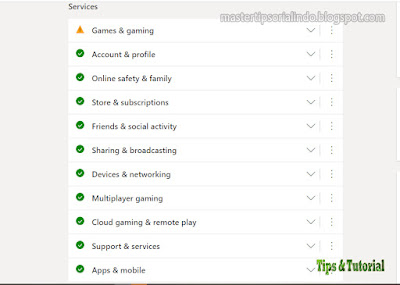
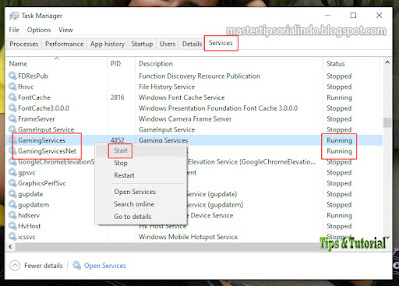


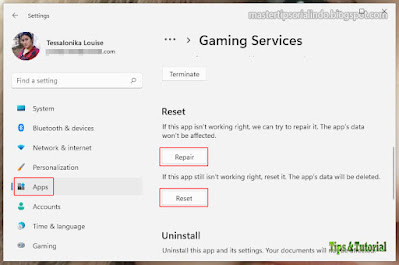


0 komentar: