Previous Versions adalah fitur di File Explorer yang membantu anda memulihkan versi file sebelumnya atau bahkan memulihkan file yang dihapus jika anda telah menghapus file dari Recycle Bin. Anda dapat mengakses Previous Versions dari hard drive tertentu dan folder tertentu di dalam hard drive dengan membuka Properties-nya. Secara default, fitur Previous Versions tidak diaktifkan pada komputer Windows 10 atau Windows 11. Jika anda melihat Previous Versions, maka anda akan melihat pesan There are no previous versions available. Pada artikel ini, kita akan melihat cara mengaktifkan Previous Versions untuk memulihkan file di Windows 10 atau Windows 11.
Mengaktifkan Previous Versions untuk Memulihkan File
Previous Versions menyimpan Shadow Copies dari drive yang dipilih. Shadow Copies ini berisi semua data di dalam hard drive tersebut. Jika anda menghapus data di dalam hard drive, maka anda dapat memulihkannya dengan menggunakan fitur Previous Versions. Anda dapat mengaktifkan Previous Versions untuk memulihkan file di Windows 10 dan Windows 11 melalui File History dan Shadow Copies.
Mari kita lihat kedua metode ini satu per satu.
1. Aktifkan Previous Versions untuk Memulihkan File Menggunakan File History
File History adalah fitur di Windows 10 dan Windows 11 yang menyimpan salinan file anda sehingga anda bisa mendapatkannya kembali jika hilang atau rusak. Jika anda ingin mengaktifkan Previous Versions, maka anda harus mengaktifkan File History di PC anda. Untuk mengaktifkan File History, anda harus menghubungkan perangkat penyimpanan eksternal ke komputer anda. Perangkat penyimpanan itu bisa berupa Pen Drive atau Hard Disk.
Untuk mengaktifkan File History, ikuti langkah-langkah berikut di bawah ini.
- Hubungkan perangkat penyimpanan eksternal anda ke komputer anda.
- Kemudian buka Contro Panel dengan menekan tombol Win + R, kemudian ketik control dan tekan Enter.
- Di jendela Contro Panel, ubah View by ke Category dan pilih System and Security.
- Di halaman berikutnya, klik File History.
- Windows akan secara otomatis mendeteksi perangkat penyimpanan eksternal yang terhubung ke komputer anda dan menampilkannya di File History.
- Kemudian klik Turn On untuk mengaktifkannya.
- Setelah anda mengaktifkan File History, itu akan mulai membackup file di perangkat penyimpanan eksternal anda. Waktu yang dibutuhkan oleh File History untuk membackup file anda tergantung pada berapa banyak file yang anda miliki di komputer anda.
- Jika File History tidak berjalan dengan sendirinya, klik Run now.
Setelah proses backup selesai, anda akan melihat restore point di bagian Previous Versions untuk folder anda. Untuk melihat atau mengembalikan Previous Versions dari folder tertentu, klik kanan padanya dan pilih Properties. Setelah itu, alihkan ke tab Previous Versions di jendela Properties. Anda akan melihatnya di bagian Folder versions.
Perhatikan bahwa, File History membackup Desktop, Documents, Downloads, Music, Videos, Pictures dan lainnya. Itu tidak membuat backup partisi hard drive anda, seperti C, D, F dan lainnya. Saya tidak menemukan opsi apapun untuk mengaktifkan Previous Versions pada partisi hard disk menggunakan File History.
Jika anda ingin mengaktifkan Previous Versions pada partisi hard disk anda, seperti C, D, F dan lainnya, maka anda harus membuat Shadow Copies untuk partisi hard disk tersebut. Anda dapat melakukannya dengan menggunakan Task Scheduler dengan mengikuti metode lainnya dibawah ini.
2. Aktifkan Previous Versions untuk Memulihkan File Menggunakan Task Scheduler
Jika anda ingin mengaktifkan fitur Previous Versions di semua partisi hard disk anda, maka anda harus membuat Shadow Copies untuk semuanya secara terpisah menggunakan Task Scheduler. Task Scheduler adalah aplikasi di komputer Windows yang digunakan untuk menjadwalkan tugas. Anda dapat menjadwalkan Task Scheduler untuk membuat Shadow Copies dari hard drive tertentu sekali, harian, mingguan atau bulanan.
Saya akan menjelaskan seluruh proses dibawah ini.
- Temukan dan buka uka Task Scheduler menggunaan Search Winodws.
- Sekarang, klik kanan pada Task Scheduler Library di panel kiri dan pilih New Folder.
- Kemudian beri nama folder baru ini sesuai keinginan anda dan klik OK.
- Selanjutnya, klik kanan pada folder baru dan pilih Create Task.
- Di jendela Create Task dibawah tab General, beri nama task anda dengan nama apapun.
- Kemudian, pastikan anda memberi ceklist pada opsi Run with highest privileges dipilih dibawah bagian Security Options. Jika tidak, task tidak akan berjalan.
- Anda juga akan melihat dua opsi berikut dibawah bagian Security Options.
- Run only when user is logged on.
- Run whether user is logged on or not.
Secara default, opsi pertama yang dipilih. Anda dapat membiarkannya apa adanya atau memilih opsi terakhir. Jika anda memilih opsi yang pertama, maka ketika task berjalan, jendela Command Prompt akan muncul di layar. Jika anda memilih opsi kedua, maka anda harus memasukkan password system anda untuk menyelesaikan proses pembuatan task dan jendela Command Prompt tidak akan muncul di layar anda saat task dijalankan.
- Sekarang, alihkan ke tab Triggers dan klik New di kiri bawah jendela.
- Di jendela New Trigger, pada bagian Begin the task, pilih On a schedule.
- Selanjutnya anda dapat mengatur apakah anda ingin Task Scheduler menjalankan task hanya sekali atau harian, mingguan, atau bulanan.
- Setelah mengaturnya, klik OK.
- Di jendela Create Task, alihkan ke tab Action dan klik New di kiri bawah jendela.
- Selanjutnya di jendela New Action, pada bagian Action, pilih Start a program.
- Di bidang Program/script, masukan wmic dan di bidang Add arguments (optional), masukan string berikut ini dan klik OK. Pastikan anda mengubah E dengan drive letter anda yang ingin anda buat Shadow Copies-nya.
- Sekarang, di jendela Create Task, alihkan ke tab Settings dan pastikan ketiga opsi berikut dipilih (lihat gambar dibawah ini.):
- Allow task to be run on demand
- Run task as soon as possible after a scheduled start is missed
- If the task fails, restart every
- Setelah selesai, klik OK.
- Hubungkan perangkat penyimpanan eksternal tempat anda membuat backup file Previous Versions.
- Kemudian buka File Explorer dengan menekan tombol Win + E.
- Setelah itu, klik kanan pada folder (seperti Downloads, Music, Pictures dan lainnya) dan pilih Properties.
- Di jendela Properties, alihkan ke tab Previous Versions.
- Kemudian pilih file Previous Versions-nya dari daftar dan klik Restore.
- Buka File Explorer dengan menekan tombol Win + E.
- Kemudian klik kanan pada partisi hard disk tempat anda ingin mengembalikan file yang dihapus dan pilih Properties.
- Di jendela Properties, pilih tab Previous Versions.
- Kemudian pilih file Previous Versions-nya sesuai dengan tanggal pembuatannya dan klik Restore.
- Anda akan mendapatkan pesan konfirmasi. Klik Restore.
source https://mastertipsorialindo.blogspot.com/2022/09/cara-mengaktifkan-previous-versions.html

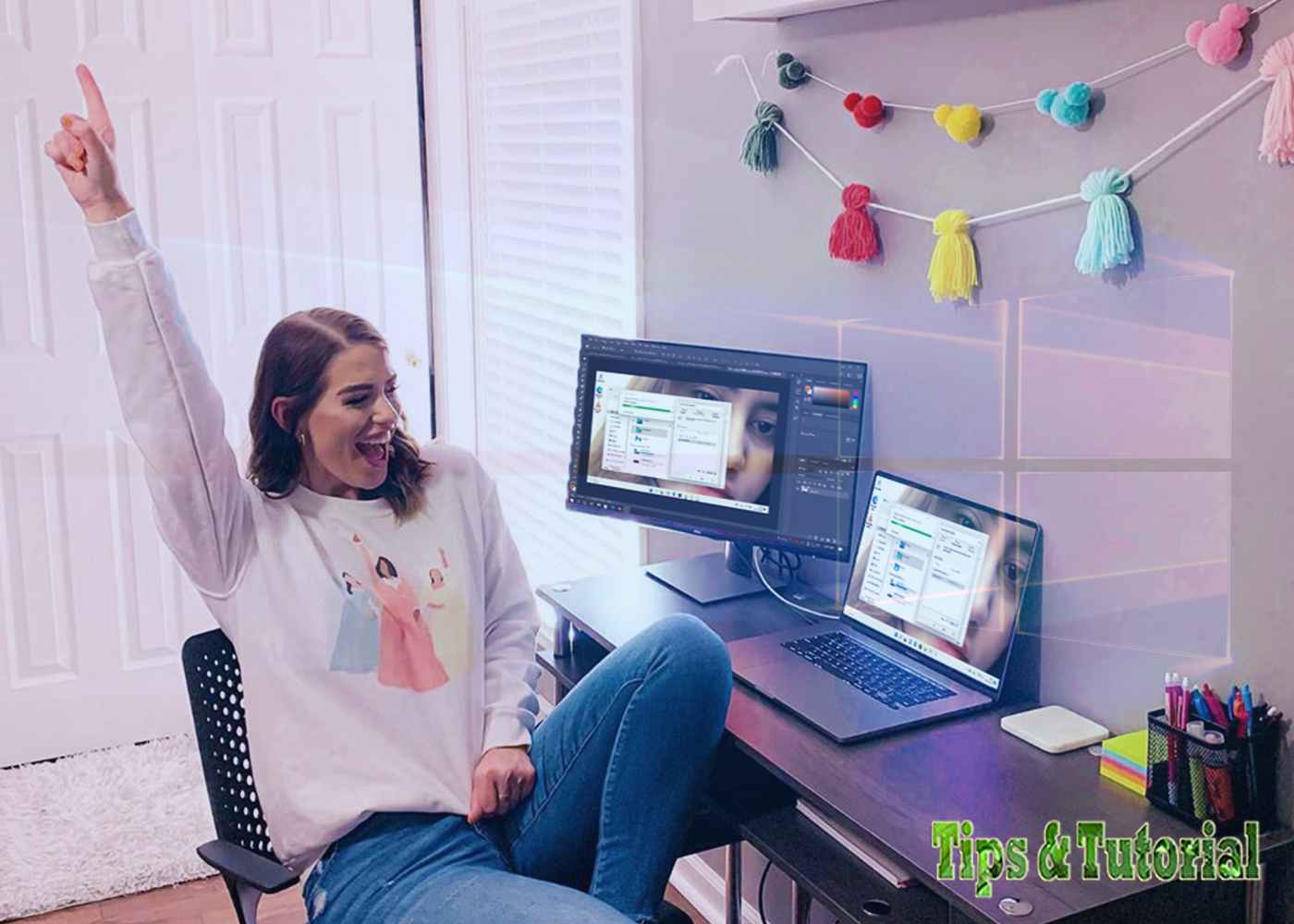


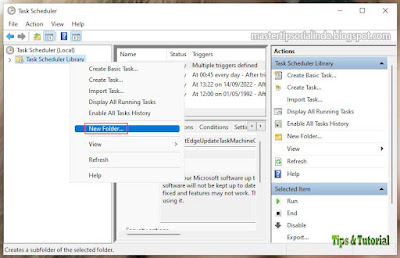








0 komentar: