Artikel ini akan membaerikan solusi yang berbeda untuk memperbaiki error blue screen Wificx.sys di Windows 11 anda. Ini adalah error Blue/Black Screen of Death (BSOD) yang terutama terjadi ketika driver yang digunakan oleh perangkat Wi-Fi atau Network/Jaringan hilang, out of date atau rusak. Anda dapat mengikuti beberapa metode dibawah ini untuk menghilangkan masalah ini.
Apa itu Driver Wificx.sys?
Mulai dari Windows 11, Windows Driver Kit (WDK) menyertakan Wi-Fi WDF class extension (WiFiCx) yang digunakan dalam driver untuk perangkat Wi-Fi. Driver WiFiCx juga merupakan driver klien NetAdapterCx seperti driver NIC lainnya. Driver WiFiCx hanya berjalan di Windows 11.
Penyebab Error BSOD Wificx.sys di Windows 11
Error BSOD Wificx.sys failed adalah error umum yang muncul secara acak, membuat perangkat Windows 11 anda shut down atau restart secara otomatis. Seperti error BSOD lainnya, error ini dapat terjadi karena berbagai alasan. Namun, beberapa kemungkinan besar penyebab error ini adalah kerusakan hardware, masalah dengan driver Wificx.sys dan komponen yang terlalu panas.
Memperbaiki Error BSOD Wificx.sys di Windows 11
Wificx.sys adalah komponen arsitektur di Windows yang terkait langsung dengan driver jaringan program. Karena error ini dapat menyebabkan system menjadi lebih sering crash, maka penting bagi anda untuk segera memperbaikinya. Anda dapat mengikuti solusi berikut ini tanpa urutan tertentu.
Sebelum anda mulai, jika anda melihat bahwa masalah dimulai setelah anda menginstall update Windows atau mengupdate/merollback driver perangkat anda, maka menjadi ide yang baik untuk membalikkan perubahan dengan menguninstall update terbaru atau merollback/mengupdate driver atau melakukan system restore untuk kembali ke titik dimana komputer anda masih berfungsi dengan baik. Jika tidak membantu, maka mulailah dengan menggunakan solusi dibawah ini.
1. Jalankan System File Checker
Salah satu alasan mengapa error BSOD dapat terjadi adalah file system Windows yang hilang atau rusak. Menjalankan System File Checker (SFC) akan menscan dan memperbaiki file system anda secara instan. Untuk menjalankan System File Checker, ikuti langkah-langkah berikut ini.
- Anda dapat membuka Command Prompt dengan hak admin dengan menekan tombol Win + R, kemudian ketik cmd dam tekan Enter. Atau anda dapat membuka Windows Terminal dengan hak admin dan pilih Command Prompt.
- Kemudian, di jendela Command Prompt, masukan perintah berikut ini dan tekan Enter.
- Setelah selesai, restart perangkat anda dan periksa apakah error BSOD Wificx.sys telah diperbaiki atau tidak.
- Buka Windows Terminal atau Command Prompt dengan hak admin.
- Di jendela Command Prompt, masukan perintah berikut satu per satu dan sambil menekan Enter.
- Setelah itu, restart perangkata anda.
- Tekan tombol Win + X dan pilih Device Manager.
- Kemudian di jendela Device Manager, perluas Network adapters.
- Selanjutnya klik kanan pada driver Network adapter anda dan pilih Update driver.
- Setelah itu lakukan update driver hingga selesai.
- Jika tidak memperbaiki amaslah, maka klik kanan kembali pada driver Network adapter anda dan pilih Uninstall device.
- Setelah selesai, restart PC anda dan driver akan diinstall secara otomatis.
- Tekan tombol Win + I untuk membuka Settings Windows.
- Di jendela Settings, klik Windows Update di panel kiri dan di panel kanan klik Update history.
- Di halaman berikutnya, klik Uninstall update untuk melihat daftar update.
- Selanjutnya jendela Uninstalled Updates akan terbuka.
- Anda cukup mengklik update yang ingin anda uninstall dan Uninstall.
- Restart PC anda setelah proses uninstall selesai.
source https://mastertipsorialindo.blogspot.com/2022/09/memperbaiki-error-bsod-wificxsys-di.html




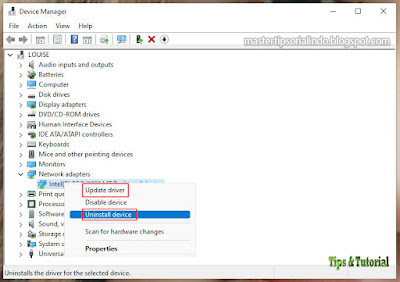

0 komentar: