Artikel ini akan menunjukkan cara mematikan atau menonaktifkan In-Game Overlay GeForce Experience. Selain itu, saya juga akan menunjukkan kepada anda bagaimana anda dapat menonaktifkan notifikasi In-Game Overlay, fitur Instant Replay dan ikon overlay Instant Replay di utilitas NVIDIA GeForce Experience. Meskipun fitur-fitur ini cukup berguna, namun terkadang jika anda tidak memerlukan fitur tersebut atau anda mengalami masalah atau kesulitan, maka anda dapat menonaktifkan In-Game Overlay dan opsi lain sesuai keinginan anda. Sebelum melakukan itu, mari kita memiliki beberapa informasi lebih lanjut tentang In-Game Overlay.
Apa itu In-Game Overlay GeForce Experience?
In-Game Overlay (juga dikenal sebagai Overlay) adalah bagian dari aplikasi GeForce Experience. Anda dapat mendownload aplikasi GeForce Experience dari website nvidia dan menginstallnya jika anda ingin menggunakannya. Sekarang, ketika aplikasi ini berjalan atau diaktifkan, anda dapat menggunakan toolbar In-Game Overlay untuk mengakses dan menggunakan fitur (termasuk fitur ShadowPlay) seperti Instant Replay, Broadcast, Record dan lainnya untuk merekam otomatis 20 menit terakhir dari gameplay di 60 FPS, live broadcast gameplay anda ke YouTube atau Twitch, aktifkan microphone dan kamera untuk merekam, akses rekaman yang disimpan, shortcut keyboard dan masih banyak lagi.
Jadi, toolbar ini cukup berguna. Oleh karena itu, banyak gamer suka mengaktifkan In-Game Overlay. Tetapi mereka yang tidak membutuhkannya dan ingin menonaktifkannya dapat melakukannya dengan beberapa langkah mudah yang tercakup dalam artikel ini.
1. Nonaktifkan In-Game Overlay GeForce Experience
Untuk menonaktifkan In-Game Overlay GeForce Experience, anda dapat mengikuti langkah-langkah berikut dibawah ini.
- Jalankan aplikasi GeForce Experience dengan mengklik kanan pada ikonnya di system tray dan pilih opsi NVIDIA GeForce Experience.
- Kemudian login ke akun NVIDIA anda jika anda belum melakukannya.
- Selanjutnya, klik Settings (ikon roda gigi) di pojok kanan atas yang tersedia tepat sebelum ikon profil anda.
- Di bagian GENERAL, cari opsi IN-GAME OVERLAY dan nonaktifkan ke Off.
- Sekarang In-Game Overlay akan dinonaktifkan sepenuhnya.
Jika nanti anda ingin mengaktifkan In-Game Overlay GeForce Experience kembali, maka anda dapat mengikuti langkah-langkah di atas dan mengaktifkan IN-GAME OVERLAY ke On.
2. Aktifkan In-Game Overlay GeForce Experience Menggunakan Hotkey
Opsi ini tidak menonaktifkan In-Game Overlay tetapi cukup berguna untuk mengaktifkan/menonaktifkan fitur ini. Yang harus anda lakukan adalah menekan tombol Alt + Z dan In-Game Overlay akan ada di depan anda. Menekan hotkey yang sama akan menonaktifkan fitur In-Game Overlay.
Jika hotkey default (Alt + Z) tidak nyaman atau kombinasi tombol sudah digunakan, mka anda juga dapat mengubah hotkey untuk mengaktifkan/menonaktifkan In-Game Overlay GeForce Experience. Untuk melakukannya, ikuti langkah-langkah berikut ini.
- Buka aplikasi NVIDIA GeForce Experience dan klik Settings di kanan atas jendela.
- Kemudian klik Settings pada bagian In-Game Overlay.
- Selanjutnya di halaman Settings, pilih opsi Keyboard shortcuts.
- Sekarang anda akan melihat hotkey yang telah ditentukan sebelumnya untuk filter General, Capture, Record dan fitur lainnya.
- Klik pada bidang teks yang tersedia untuk opsi Open/close in-game overlay dan masukkan hotkey kustom baru.
- Setelah itu, klik Back dan tutup NVIDIA GeForce Experience.
Hotkey baru akan siap digunakan untuk mengaktifkan atau menonaktifkan In-Game Overlay.
3. Nonaktifkan Notifikasi In-Game Overlay
Anda pasti telah memperhatikan bahwa setiap kali anda meluncurkan game, anda melihat pesan Press Alt + Z to share your gameplay. Itu muncul setiap saat yang mungkin mengganggu anda. Itu terjadi karena opsi notifikasi In-Game Overlay dinonaktifkan. Jadi, untuk menghilangkannya, anda perlu menonaktifkan fitur notifikasi In-Game Overlay. Tapi, anda akan membutuhkan In-Game Overlay untuk ini. Berikut langkah-langkah untuk melakukannya.
- Luncurkan aplikasi NVIDIA GeForce Experience dan klik Settings.
- Kemudian klik Settings pada bagian In-Game Overlay.
- Selanjutnya di halaman Settings, pilih opsi Notifications.
- Di bawah menu Notifications, noaktifkan opsi Open/close in-game overlay ke Off.
Saat anda perlu mengaktifkan notifikasi In-Game Overlay kembali karena alasan tertentu, maka cukup gunakan langkah-langkah yang dibahas di atas dan aktifkan opsi Open/close in-game overlay yang sama.
4. Nonaktifkan Ikon Overlay Instant Replay
Seperti yang sudah anda ketahui, fitur Instant Replay membantu merekam hingga 20 menit gameplay anda dengan kualitas tinggi, rendah, custom, resolusi, frame rate dan lainnya. Fiturnya cukup bagus. Namun, ketika fitur ini diaktifkan, ikon overlay atau indikator statusnya muncul di sudut kanan bawah (posisi default) layar anda dalam gameplay. Jika anda tidak menginginkannya, anda cukup menonaktifkan ikon overlay Instant Replay atau indikator status dari layar. Fitur ini akan terus berfungsi sebagaimana adanya. Berikut ini adalah langkah-langkah untuk menonaktifkannya.
- Buka NVIDIA GeForce Experience dengan menekan tombol Alt + Z.
- Kemudian klik Settings.
- Di halaman Settings, pilih opsi HUD layout.
- Selanjutnya di halaman HUD layout, pilih tab Status indicator.
- Di tab tersebut, klik Off.
5. Nonaktifkan atau Matikan Instant Replay
Jika anda ingin terus menggunakan toolbar In-Game Overlay tetapi hanya perlu menonaktifkan atau mematikan fitur Instant Replay, untuk sementara anda dapat melakukannya dengan langkah-langkah berikut ini.
- Tekan tombol Alt + Z untuk membuka In-Game Overlay.
- Selanjutnya, pilih opsi Instant Replay
- Gunakanopsi Turn off untuk mematikannya.
Atau anda juga dapat menggunakan tombol Alt + Shift + F10 default untuk mengaktifkan atau menonaktifkan fitur Instant Replay.
Semoga ini bermanfaat! Anda kemudian dapat membaca artikel saya lainnya tentang cara menampilkan FPS dalam Game di Windows 10/11 atau cara mengoptimalkan Windows 10/11 untuk Game Online.
Sekian artikel saya kali ini, semoga bermanfaat dan membantu anda dalam meonaktifkan In-Game Overlay GeForce Experience di Windows 10 atau Windows 11 anda. Jangan lupa tinggalkan komentar anda dibawah ini untuk berbagi pemikiran serta pengalaman anda dalam mengikuti tutorial ini. Jika anda menemukan solusi lainnya yang tidak disebutkan diatas, maka jangan lupa untuk berbagi. Terimakasih dan GBU. BERSATU LAWAN COVID-19!!
source https://mastertipsorialindo.blogspot.com/2022/10/cara-nonaktifkan-in-game-overlay.html



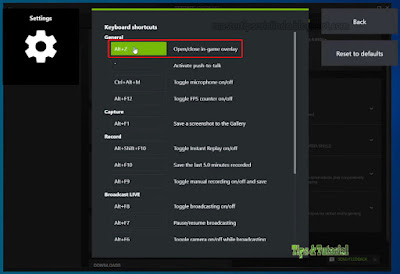








0 komentar: