Jika saat anda mem-booting perangkat Windows 10 anda, tetapi komputer anda gagal untuk booting dan anda hanya melihat layar hitam dengan pesan error BOOTMGR is compressed, Press Ctrl+Alt+Del to restart, maka artikel kali ini kemungkinan akan membantu anda.
File compression adalah fitur yang memungkinkan pengguna PC mengurangi ukuran file, folder dan program, serta mengurangi penggunaan ruang disk. Namun, karena boot sector code system anda tidak memiliki kemampuan untuk mendekompresi file dengan sendirinya, maka anda akan mengalami error ini. File BOOTMGR merupakan bagian penting dari proses booting dan oleh karena itu ia tidak boleh dikompres. Jika hal itu terjadi maka anda pastinya akan mengalami error ini saat booting Windows 10 anda.
Memperbaiki BOOTMGR is compressed
Jika anda dihadapkan pada masalah ini, anda dapat mencoba solusi yang saya rekomendasikan di bawah ini tanpa urutan tertentu dan melihat apakah itu membantu anda dalam menyelesaikan masalah ini.
1. Jalankan Startup Repair
Error BOOTMGR is compressed terjadi karena file BOOTMGR dikompres dan itu mencegah system Windows 10 anda dari startup dan booting sepenuhnya ke desktop. Langkah logis pertama yang harus diambil adalah, melakukan Startup Repair untuk system Windows 10 anda.
Jalankan Startup Repair ini sebanyak tiga kali karena terkadang diperlukan tiga kali proses untuk memperbaikinya. Jika ini tidak memperbaiki masalah anda, lanjutkan ke metode berikutnya.
2. Rebuild File Boot Configuration Data (BCD)
Karena anda tidak dapat booting, maka tentunya anda membutuhkan media instalasi untuk booting dan mengakses Advanced Startup Options agar dapat menjalankan perintah melalui command prompt. Solusi ini mengharuskan anda untuk merebuild Boot Configuration Data (BCD). Pada perbaikan ini, seharusnya akan menyelesaikan error tersebut.
3. Update File BOOTMGR Secara Manual
Karena error booting sering disebabkan oleh file BOOTMGR yang dikompres, maka mengganti file seringkali merupakan solusi yang baik dan efektif.
Untuk mengupdate file BOOTMGR secara manual, ikuti langkah-langkah berikut ini.
- Gunakan media instalasi Windows 10 untuk booting PC anda ke menu Advanced Startup Options. Atau hidupkan PC anda dan segera setelah anda melihat logo Windows, tekan dan tahan tombol power untuk mematikan paksa. Ulangi ini 2-4 kali dan Windows akan membuka menu Advanced Startup Options untuk anda.
- Pada layar Advanced Startup Options, pilih Advanced Options - Troubleshoot - Command Prompt.
- Di command prompt, masukan perintah dibawah satu persatu sambil menekan Enter.
cd\
C:
bcdboot C:\Windows /s D:\
- Setelah perintah dijalankan, restart PC anda dan lihat apakah booting berhasil tanpa masalah yang dihadapi. Jika tidak, coba metode berikutnya.
- Booting ke Advanced Startup Options menggunakan salah satu metode dalam Solusi 3 di atas.
- Akses Command Prompt dan ubah ke direktori C seperti yang ditunjukkan pada perintah di atas.
- Selanjutnya setelah mengubah direktori ke C, masukan perintah di bawah ini dan tekan Enter.
compact /u /s /i *.*
- Setelah perintah diatas dijalankan, restart PC anda.
source https://mastertipsorialindo.blogspot.com/2021/02/cara-memperbaiki-error-bootmgr-is.html


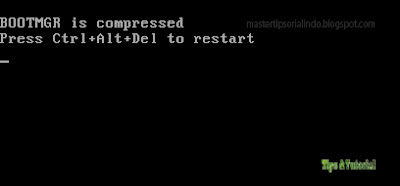
0 komentar: