Jika anda mendapatkan error code 0x800706BE untuk Windows Update, Xbox dan Printer di Windows 10 atau Windows 11 anda, maka berikut adalah cara anda dapat memecahkan masalah tersebut. Disini saya akan menjelaskan semua penyebab masalah dan solusi sesuai dengan sumber error code.
I. Memperbaiki Error 0x800706BE Untuk Windows Update
Untuk memperbaiki error code 0x800706BE untuk Windows Update, ikuti beberapa metode perbaikan berikut ini.
1. Jalankan Windows Update Troubleshooter
Karena ini adalah error Windows Update, maka sangat disarankan untuk menjalankan Windows Update Troubleshooter terlebih dahulu. Dalam kebanyakan kasus, anda dapat menemukan solusi instan dengan bantuan utilitas ini. Yang terbaik adalah anda tidak perlu menginstall aplikasi pihak ketiga untuk menjalankannya di PC Windows 10 atau Windows 11 anda. Ikuti langkah-langkah dibawah ini untuk menjalankan Windows Update Troubleshooter.
Di Windows 10:
- Buka Settings Windows dengan menekan tombol Win + I dan pilih Update & Security di jendela Settings.
- Selanjutnya pilih Troubleshoot di panel kiri dan di panel kanan, klik Additional troubleshooters.
- Di halaman berikutnya, klik Windows Update dan lanjutkan dengan mengklik Run the troubleshooter.
- Biarkan proses troubleshooter berjalan hingga selesai dan ini mungkin menyelesaikan masalah anda.
Di Windows 11:
- Buka Settings Windows dengan menekan tombol Win + I.
- Selanjutnya di jendela Settings, klik System di panel kiri dan di panel kanan klik Troubleshoot.
- Di halaman berikutnya, klik Other troubleshooters.
- Kemudian temukan Windows Update di panel kanan dan klik Run yang berada disampingnya.
- Troubleshooter akan melakukan tugasnya. Biarkan hingga selesai dan coba kembali update Windows anda.
2. Reset Windows Update Component
Untuk mendownload dan menginstall update, Windows 10 dan Windows 11 menggunakan banyak hal di background dan mereka disebut Windows Update Component. Jika salah satu file system rusak atau tidak berfungsi dengan benar, maka ada kemungkinan anda mendapatkan error code yang disebutkan di atas. Oleh karena itu, anda perlu mereset Windows Update Component di Windows 10 atau Windows 11 anda. Anda dapat melakukannya secara manual atau menggunakan Reset Windows Update Tool untuk merestorenya secara otomatis.
3. Restart Service Windows Update
Windows 10 atau Windows 11 menjalankan Windows Update selama service yang sesuai berjalan di background. Jika service ini memiliki beberapa masalah, maka anda tidak akan dapat menggunakan Windows Update dengan lancar.
Untuk merestart service Windows Update, ikuti langkah-langkah berikut ini.
- Tekan tombol Win + R, kemudian ketik services.msc dan tekan Enter untuk membuka Services.
- Di jendela Services, klik dobel pada service Windows Update di panel kanan.
- Di jendela properties, jika Service statusnya Stopped, maka klik Start. Jika Running, maka klik Stop dan kemudian klik Start.
- Setelah itu klik OK untuk menyimpan pengaturan anda.
Setelah melakukan itu, periksa apakah masalah telah teratasi atau tidak.
4. Jalankan Scan SFC
Karena error ini mungkin terjadi karena file system rusak, maka anda dapat menghilangkannya dengan menjalankan utilitas System File Checker (SFC). Utilitas ini akan menscan file yang rusak dan memperbaikinya secara otomatis. Meskipun memakan waktu, ia bekerja dengan sempurna. Oleh karena itu, baca artikel ini untuk menjalankan scan SFC pada Windows 10 atau Windows 11 anda.
5. Install Update Windows Secara Manual
Jika tidak ada solusi yang disebutkan di atas yang berhasil untuk anda, maka anda dapat mendownload dan menginstall update Windows tertentu secara manual. Dimungkinkan untuk mendownload update Windows melalui Microsoft Update Catalog. Namun, anda juga harus mengetahui kategori dan nama update. Anda dapat melihatnya pada Windows Update di jendela Settings. Setelah mengetahuinya, anda dapat mendownloadnya dari Microsoft Update Catalog. Setelah selesai, klik dobel pada file executable untuk menginstalnya. Sekedar informasi, ini berfungsi dengan lancar di Windows 10 dan juga Windows 11.
II. Memperbaiki Error 0x800706BE Untuk Xbox
Untuk memperbaiki error code 0x800706BE pada Xbox di Windows 10 atau Windows 11 anda, maka anda dapat mengikuti beberapa metode perbaikan berikut ini.
1. Restart Aplikasi
Jika anda mendapatkan masalah ini pada aplikasi Xbox di Windows 10 atau Windows 11 anda, maka anda dapat memulai perbaikannya dengan merestart aplikasi Xbox. Ikuti langkah-langkah dibawah ini untuk menghentikan seluruh proses dan memulai kembali aplikasi.
Di Windows 10:
- Tekan tombol Win + I untuk membuka Settings Windows dan pilih Apps.
- Selanjutnya klik Apps & features di panel kiri.
- Kemudian klik Xbox di panel kanan dan di ikuti dengan mengklik Advanced options.
- Di halaman berikutnya, klik Terminate untuk menghentikan aplikasi.
- Selanjutnya, anda dapat membuka aplikasi secara manual.
Di Windows 11:
- Tekan tombol Win + I untuk membuka Settings Windows.
- Di jendela Settings, klik Apps di panel kiri dan klik Apps & features di panel kanan.
- Kemudian klik menu tiga titik di samping Xbox di panel kanan dan pilih Advanced options.
- Di halaman berikutnya, klik Terminate untuk menghentikan aplikasi.
- Setelah itu, buka aplikasi secara manual.
2. Restart Konsol
Jika solusi pertama tidak berhasil untuk anda, maka anda juga dapat mencoba merestart konsol Xbox. Apapun konsol yang anda miliki, anda pasti dapat mematikannya dan menyalakannya kembali. Namun, tunggu beberapa detik di antara kedua tugas ini.
3. Perbaiki dan Reset Aplikasi Xbox
Terkadang, error ini mungkin terjadi karena file system yang rusak. Jika demikian, anda dapat menyingkirkan masalah dengan memperbaiki aplikasi. Namun, jika perbaikan tidak membantu, anda dapat mereset aplikasi. Untuk memperbaiki dan mereset aplikasi Xbox, ikuti langkah-langkah berikut ini.
Di Windows 10:
- Buka Settings Windows dengan menekan tombol Win + I dan pilih Apps.
- Di halaman berikutnya, klik Apps & features di panel kiri dan di panel kanan pilih Xbox, kemudian klik Advanced options.
- Selanjutnya pada bagian Reset, klik Repair.
- Ketika Repair gagal memperbaiki masalah, maka jalankan Reset dan konfimasikan proses dengan mengklik Reset.
Di Windows 11:
- Buka Settings Windows dengan menekan tombol Win + I.
- Di jendela Settings, klik Apps di panel kiri dan di panel kanan klik Apps & features.
- Di halaman berikutnya, temukan aplikasi Xbox, kemudian klik menu tiga titik yang ada di sampingnya dan klik Advanced options.
- Selanjutnya, gulir ke bagian Reset dan klik Repair.
- Lanjutkan perbaikan dengan mengklik Reset jika Repair tidak membantu mengatasinya.
III. Memperbaiki Error 0x800706BE Untuk Printer
Untuk memperbaiki error 0x800706BE pada Printer anda, ikuti beberapa metode paerbaikan berikut ini.
1. Install Ulang Driver
Hampir semua printer memerlukan driver untuk membuat koneksi antara perangkat dan komputer anda. Tidak masalah apakah anda menggunakan Windows 11, Windows 10 atau versi lama Windows lainnya, driver adalah wajib. Jika anda belum menginstall driver, disarankan untuk melakukannya. Namun, jika anda telah menginstall driver, maka uninstall driver dari PC anda dan menginstall ulang driver. Anda dapat melakukannya dari Device Manager.
- Lepaskan kabel Printer dari komputer anda.
- Kemudian, tekan tombol Win + X dan pilih Device Manager.
- Di jendela Device Manager, perluas Printer Queues.
- Kemudian klik kanan pada driver Printer anda dan pilih Uninstall device.
- Setelah itu, cukup restart komputer anda dan hubungkan Printer anda kembali. Itu akan menginstall driver secara otomatis.
2. Install Ulang Perangkat
Anda dapat melepas printer dari komputer dan memasangnya kembali dengan mudah. Tidak masalah apakah anda menggunakan HP, Canon, Epson, atau printer lainnya, semuanya memungkinkan pengguna untuk menginstall ulang perangkat. Pertama, anda perlu menguninstall printer dari komputer anda. Sebelum melakukan itu, matikan printer dan cabut kabelnya.
Setelah itu, ikuti langkah-langkah berikut ini.
- Tekan tombol Win + I untuk membuka Settings Windows.
- Di jendela Settings, pilih Device (Windows 10) atau Bluetooth & device (Windows 11).
- Kemudian klik opsi Printers & scanners.
- Klik pada printer yang ingin anda hapus dan lik Remove device (Windows 10) atau Remove (Windows 11).
- Konfirmasi penghapusan.
Selanjutnya, pasang kembali printer ke komputer anda. Anda mungkin perlu menginstall ulang driver yang sesuai agar dapat terus menggunakan perangkat. Setelah selesai, anda tidak akan kembali menemukan masalah yang sama.
3. Jalankan Printer Troubleshooter
Windows 10 dan Windows 11 hadir dengan Printer Troubleshooter bawaan yang memperbaiki masalah umum dalam beberapa saat. Itu tidak bergantung pada produsen dan jenis printer. Anda dapat menggunakan troubleshooter ini pada printer atau scanner apapun. Untuk menjalankan Printer Troubleshooter di Windows 10 atau Windows 11, ikuti langkah-langkah berikut ini.
Di Windows 10:
- Tekan tombol Win + I untuk membuka Settings Windows dan pilih Update & Security di jendela Settings.
- Di halaman berikutnya, klik Troubleshoot di panel kiri dan di panel kanan klik Additional troubleshooters.
- Selanjutnya, klik Printer dan kemudian klik Run the troubleshooter.
- Ikuti petunjuk di layar dan terapkan perbaikan yang disarankan.
Di Windows 11:
- Tekan tombol Win + I untuk membuka Settings Windows.
- Di jendela Settings, klik System di panel kiri dan di panel kanan klik Troubleshoot.
- Di halaman berikutnya, klik Other troubleshooters.
- Di bawah bagian Most frequent, temukan Printer dan klik Run yang ada disampingnya.
- Kemudian ikuti petunjuk di layar.
Anda mungkin melihat beberapa penyebab masalah ini beserta solusinya. Anda harus mengikuti petunjuk di layar untuk menyelesaikan pekerjaan. Terakhir, anda juga mungkin perlu me-restart komputer anda.
Semoga artikel ini membantu anda! Anda kemudian dapat membaca artikel saya lainnya tentang cara update konsol Xbox secara Offline menggunakan Offline System Update Xbox atau cara memperbaiki Printer lambat mencetak di PC Windows.
Sekian artikel saya kali ini, semoga bermanfaat dan membantu anda dalam memperbaiki error 0x800706BE untuk Windows Update, Xbox dan Printer di Windows 10 atau Windows 11 anda. Jangan lupa tinggalkan komentar anda dibawah ini untuk berbagi pemikiran serta pengalaman anda dalam mengikuti tutorial ini. Jika anda menemukan solusi lainnya yang tidak disebutkan diatas, maka jangan lupa untuk berbagi. Terimakasih dan GBU. BERSATU LAWAN COVID-19!!
source https://mastertipsorialindo.blogspot.com/2022/07/memperbaiki-error-0x800706be-untuk.html





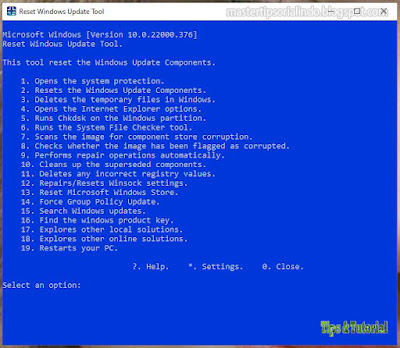











0 komentar: