Jika anda sering menghadapi kecepatan transfer data yang lambat atau proses macet beberapa kali saat anda mengcopy atau mentransfer item ke dan dari hard disk drive eksternal, maka artikel ini dapat membantu anda. Dalam artikel ini, saya akan membahas beberapa solusi sederhana untuk meningkatkan kecepatan transfer data di hard drive eksternal pada Windows 10 atau Windows 11 anda. Setelah mencoba solusi ini, anda mungkin melihat beberapa peningkatan dalam proses transfer data hard drive eksternal anda.
Meningkatkan Kecepatan Transfer Data di Hard Drive Eksternal
Untuk meningkatkan kecepatan transfer data di hard drive eksternal anda pada komputer Windows 10 atau Windows 11 anda, maka anda dapat mencoba beberapa solusi berikut dibawah ini.
1. Atur Opsi Better Performance untuk Hard Drive Eksternal
Ini adalah salah satu opsi efektif yang dapat membantu anda mengoptimalkan kecepatan transfer data di hard disk drive eksternal anda. Secara default, OS Windows menyimpan kebijakan Quick Removal (default) untuk USB atau hard drive eksternal yang menonaktifkan operasi write caching disk yang selanjutnya dapat mengakibatkan performa/kinerja dan kecepatan transfer yang lambat. Namun, anda dapat mengubah pengaturan ini ke mode Better Performance yang dapat membuat perangkat USB atau hard drive eksternal anda bekerja lebih cepat dan anda mungkin mengalami kecepatan transfer data yang lebih baik. Dan berikut ini adalah langkah-langkah untuk melakukannya.
- Tekan tombol Win + R, kemudian ketik diskmgmt.msc dan Enter untuk membuka Disk Management. Atau anda dapat menekan tombol Win + X dan pilih Disk Management dari daftar menu.
- Di jendela Disk Management, klik kanan pada Disk hard disk eksternal anda dan pilih Properties (Bukan klik kanan pada drive).
- Di jendela Properties, alihkan ke tab Policies.
- Di bagian Removal policy, pilih opsi Better performance.
- Kemudian dibawah Write-caching policy, pilih opsi Enable write caching on the device.
- Setelah itu klik OK untuk menyimpan pengaturan anda.
Catatan: Fitur Write-caching policy tidak didukung di setiap perangkat, jadi jika opsi tidak tersedia atau anda mendapatkan error, anda tidak akan dapat mengaktifkan fitur tersebut.
2. Hubungkan ke Port USB 3.0/3.1
Jika anda memiliki hard drive eksternal USB 3.0/3.1 dan anda menghubungkannya ke system anda dengan port USB 2.0, maka itu juga dapat memperlambat proses transfer karena hanya menyediakan kecepatan transfer data USB 2.0. Oleh karena itu, anda harus menghubungkan hard drive anda dengan port USB 3.0/3.1 pada system anda dan anda akan melihat perubahan nyata dalam kecepatan copy atau transfer file.
Hampir setiap laptop/desktop modern dilengkapi dengan port USB 3.0/3.1 yang memberikan kecepatan transfer data lebih cepat. Cari saja tanda/logo seperti SS (SuperSpeed) atau warna port biru, dan lainnya untuk mengidentifikasi port USB3.0 dan kemudian hubungkan hard drive eksternal anda ke sana.
3. Tutup Program yang Sedang Berjalan
Jika hard disk eksternal anda terlibat dalam banyak hal seperti anda mendownload file kesana, menscan virus, menonton video dan lainnya, maka itu pasti akan menghasilkan kecepatan transfer data yang lebih lambat. Jika ini masalahnya, maka anda harus mengistirahatkannya dan menutup program yang sedang berjalan atau item lain saat anda mentransfer atau mengcopy file menggunakan hard drive eksternal untuk meningkatkan kecepatan transfer data.
4. Konvert Hard Drive Eksternal ke System File NTFS
Jika anda menggunakan hard drive eksternal di Windows dan menggunakan system file FAT32 atau exFAT secara default, maka anda harus mengubahnya ke system file NTFS. Ada perbedaan besar antara system file NTFS, FAT32 dan exFAT. System file FAT32 dan exFAT cocok untuk USB drive, SD card atau drive eksternal kecil dan memiliki batasannya sendiri. Di sisi lain, NTFS (New Technology File System) lebih efisien daripada system file FAT32, dimana ia memberikan kecepatan read dan write yang lebih baik dan mendukung file besar.
Oleh karena itu, akan lebih baik untuk mengubah hard disk eksternal anda ke format NTFS sehingga anda dapat memiliki kecepatan transfer data yang lebih baik untuk hard drive eksternal anda. Sebelum melakukan itu, anda mungkin perlu membackup file pada hard drive eksternal anda karena ada kemungkinan anda kehilangan data. Setelah itu, anda dapat mengkonvert hard drive eksternal ke system file NTFS menggunakan jendela Command Prompt dengan hak admin.
Anda juga dapat menggunakan beberapa aplikasi gratis seperti EaseUS Partition Master (edisi gratis) yang mendukung konversi FAT32 ke NTFS.
5. Bersihkan Hard Drive Eksternal
Jika hard drive eksternal anda penuh (sedikit atau tidak ada ruang penyimpanan), maka itu juga dapat mempengaruhi kecepatan transfer data. Ruang penyimpanan yang rendah juga menyulitkan untuk membuka dan menggunakan program, file dan data lainnya. Selain itu, mungkin ada beberapa file sampah dan data lain yang akan mempengaruhi performa/kinerja hard drive eksternal anda. Jadi, anda harus menyingkirkan data yang tidak diinginkan dan file sampah. Temukan file besar atau file lain di hard drive eksternal anda, kemudian hapus atau cukup transfer data yang kurang penting ke penyimpanan lain. Bersamaan dengan itu, anda juga dapat menggunakan beberapa software junk cleaner untuk mendapatkan ruang disk serta membantu mengoptimalkan drive disk. Atau anda juga dapat menemukan dan menghapus file duplikat di hard disk eksternal anda.
6. Gunakan Tool Copy File
Proses penyalinan file tradisional di OS Windows sudah cukup baik untuk mengcopy dan memindahkan file. Terkadang, ini tidak cocok terutama ketika anda mengcopy atau memindahkan data dari USB flash drive atau hard drive eksternal ke komputer anda dan sebaliknya. Dalam kasus seperti itu, anda dapat menggunakan beberapa software copy file gratis seperti TeraCopy yang tersedia untuk Windows 10 dan Windows 11 untuk mengcopy atau memindahkan file dengan cepat.
7. Format Hard Drive Eksternal Anda
Ini mungkin solusi terakhir untuk dicoba tetapi anda harus membackup file di hard drive eksternal anda sebelum melakukan ini. Memformat hard drive eksternal anda akan menghapus semua data (yang mungkin bertanggung jawab atas kecepatan transfer yang lambat), menyediakan ruang untuk entri baru dan dapat menghasilkan peningkatan performa/kinerja untuk transfer data antara system Windows 10 atau Windows 11 dan hard drive eksternal anda. Saat memformat hard drive eksternal anda, pastikan untuk memilih NTFS sebagai system file di jendela Format.
Selain opsi yang telah di jelaskan di atas, anda juga dapat mencoba mendefrag hard drive, mengupdate driver USB, melakukan scan antivirus dan lainnya. Saya berharap sesuatu akan membantu anda. Anda kemudian dapat membaca artikel saya lainnya tentang cara memindahkan file antara PC dengan mudah atau memperbaiki kecepatan Read/Write SSD yang lambat di Windows 10/11.
Sekian tutorial kali ini. Semoga bermanfaat dan membantu anda dalam meningkatkan kecepatan transfer data di hard drive eksternal pada Windows 10 atau Windows 11 anda. Jangan lupa tinggalkan komentar anda dibawah ini untuk berbagi pemikiran serta pengalaman anda dalam mengikuti tutorial ini. Terimakasih dan GBU. BERSATU LAWAN COVID-19!!
source https://mastertipsorialindo.blogspot.com/2022/08/cara-meningkatkan-kecepatan-transfer.html



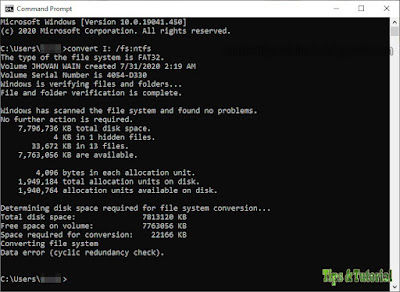
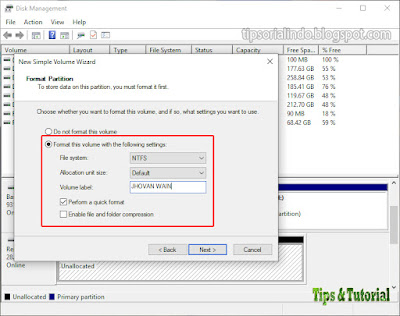
0 komentar: