Saat mengatur BitLocker pada PC Windows 10 atau Windows 11, jika anda mendapatkan error The Group Policy settings for BitLocker startup options are in conflict and cannot be applied, maka berikut ini adalah solusi bagaimana anda dapat memperbaiki masalah ini. Error ini dapat diperbaiki dengan mengubah beberapa hal di Local Group Policy Editor atau Registry Editor.
Saat anda mendapatkan masalah ini, anda akan melihat pesan error lengkap seperti berikut ini.
Starting BitLocker
The Group Policy settings for BitLocker startup options are in conflict and cannot be applied. Contact your system administrator for more information.
Error ini muncul saat anda membuat perubahan terkait BitLocker di Local Group Policy Editor atau Registry Editor. Ada banyak hal yang dapat anda aktifkan atau nonaktifkan melalui Group Policy Editor atau Registry Editor yang terkait dengan BitLocker. Jika anda mengaktifkan pengaturan tersebut sebelum mengaktifkan BitLocker di komputer anda, maka anda mungkin menemukan pesan error yang disebutkan di atas saat mengaktifkannya.
Solusi sederhana adalah memeriksa dan memverifikasi setiap kebijakan Group Policy Editor dan pengaturan Registry Editor terkait dengan BitLocker. Jika ada yang diaktifkan atau dinonaktifkan, maka anda perlu mengaturnya ke default pengaturan pabrik.
Memperbaiki Error The Group Policy settings for BitLocker startup options are in conflict
Untuk memperbaiki error The Group Policy settings for BitLocker startup options are in conflict and cannot be applied, maka anda perlu mengikuti solusi berikut ini. Pastikan anda memeriksa kebijakan di Group Policy Editor dan pengaturan registry di Registry Editor terkait dengan BitLocker. Anda harus memeriksa keduanya untuk mengatasi masalah ini.
1. Periksa dan Verifikasi Kebijakan di Group Policy Editor
Seperti yang dikatakan, ada banyak hal yang dapat anda aktifkan atau nonaktifkan menggunakan Local Group Policy Editor. Misalnya, anda dapat mengaktifkan otentikasi PIN TPM saat startup, Prevent memory overwrite on restart, Allow enhanced PINs for startup dan lainnya. Jika salah satu dari pengaturan tersebut diaktifkan sebelum mengaktifkan BitLocker, maka anda mungkin menemukan pesan error yang disebutkan di atas.
Oleh karena itu, ikuti langkah-langkah berikut untuk memverifikasi pengaturan kebijakan di Group Policy Editor.
- Tekan tombol Win + R, kemudian ketik gpedit.msc dan klik OK untuk membuka Group Policy Editor.
- Di jendela Local Group Policy Editor, telusuri jalur berikut dibawah ini.
- Di lokasi, temukan status kebijakan yang diatur ke Enabled atau Disabled.
- Jika anda menemukannya di folder BitLocker Drive Encryption atau di ketiga folder dibawah folder BitLocker Drive Encryption, maka klik dobel pada kebijakan tersebut dan di jendela edit kebijakan, pilih opsi Not Configured.
- Kemudian klik Apply dan OK untuk menyimpan perubahan.
- Anda perlu mengulangi langkah-langkah ini untuk semua pengaturan kebijakan Enabled dan Disabled di folderBitLocker Drive Encryption dan juga di ketiga folder dibawah folder BitLocker Drive Encryption.
- Setelah melakukan pada semua kebijakan, tutup Group Policy Editor dan coba restart setup BitLocker.
- Tekan tombol Win + R, kemudian ketik regedit dan tekan Enter untuk membuka Registry Editor.
- Di jendela Registry Editor, telusuri jalur berikut dibawah ini.
- Jika anda menemukan keyreg FVE, maka temukan apakah ada Value data untuk DWORD yang anda temukan di panel kanan dengan Value datanya 0 atau 1 atau String apapun di panel kanan.
- Jika ada, maka klik kanan pada DWORD tersebut dan pilih opsi Delete.
- Setelah itu, klik Yes pada jendela konfirmasi.
- Lakukan itu pada semua DWORD di keyreg FVE maupun pada sub-key yang ada dibawah keyreg FVE.
- Setelah menghapus semua DWORD, tutup Registry Editor dan restart komputer anda.
source https://mastertipsorialindo.blogspot.com/2022/08/memperbaiki-error-group-policy-settings.html



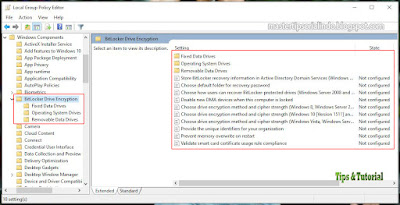



0 komentar: