Di komputer Windows 10 atau Windows 11 anda, baik anda mencoba menggunakan Task Scheduler untuk menjalankan task/tugas pada waktu tertentu atau saat terjadi event/peristiwa, anda dapat membuat task setidaknya dalam dua cara berbeda menggunakan pengaturan dasar dan lanjutan . Dalam artikel ini, saya akan menunjukkan cara menjalankan Scheduled Task setelah task lain selesai.
Task Scheduler adalah tool yang disertakan dengan OS Windows yang memungkinkan pengguna PC membuat dan menjalankan hampir semua task secara otomatis di system mereka. Biasanya, system dan aplikasi tertentu menggunakan scheduler untuk mengotomatiskan task maintenance/pemeliharaan. Misalnya, disk defragmentation, disk cleanup, update dan sebagainya. Dengan pengalaman ini, anda dapat memulai aplikasi, menjalankan perintah dan menjalankan skrip pada hari dan waktu tertentu atau anda juga dapat memicu task saat event tertentu terjadi. Task adalah komponen utama Task Scheduler dan berikut ini adalah komponennya.
- Task.
- Task Action.
- Task Trigger.
- Task Registration Information.
- Task Idle Condition.
- Security Contexts for Task.
- Repeating A Task.
- Automatic Maintenance
Menjalankan Scheduled Task Setelah Task Lain Selesai
Task Scheduler Windows memungkinkan anda membuat scheduled task yang dapat berjalan sesuai jadwal dan saat event tertentu muncul di Event Viewer. Untuk artikel ini, katakanlah anda memiliki proyek yang sedang anda kerjakan dan anda memiliki dua task/pekerjaan, task pertama bernama Task1 dan task kedua bernama Task2. Sekarang, anda memiliki persyaratan dimana Task2 harus segera dijalankan setelah Task1 berhasil diselesaikan. Ada beberapa cara untuk mencapai ini. Untuk proyek khusus ini, untuk memenuhi persyaratan pada Task2, anda akan memicu Task2 berdasarkan "pada suatu peristiwa" yang merupakan penyelesaian Task1 yang berhasil.
Jadi, jika anda ingin menjalankan Scheduled Task setelah task lain selesai, maka anda dapat mengikuti petunjuk yang diuraikan dibawah ini untuk menyelesaikan tugas ini dengan mudah. Berdasarkan contoh atau skenario, ikuti langkah-langkah dibawah ini untuk berhasil membuat trigger/pemicu di Task2.
- Tekan tombol Win + R, kemudian ketik taskschd.msc dan tekan Enter untuk membuka Task Scheduler.
- Di jendela Task Scheduler, perluas Task Scheduler Library di panel kiri dan pilih folder yang berisi Task2.
- Di panel tengah folder yang dibuka, klik kanan task dan pilih Properties dari menu konteks.
- Pada jendela Properties task, alihkan ke tab Triggers.
- Kemudian klik New di bagian kiri bawah.
- Pada jendela New Trigger, klik menu drop-down Begin the task dan pilih opsi On an event.
- Selanjutnya pada bagian Settings, pilih Custom dan klik New Event Filter.
- Kemudian, pada jendela New Event Filter, alihkan ke tab XML, kemudian beri ceklist pada opsi Edit query manually dan klik OK. Jika anda memilih untuk mengedit kueri secara manual, maka anda tidak lagi dapat mengubah kueri menggunakan kontrol pada tab Filter.
- Sekarang, anda harus memasukkan XPath dari filter event yang akan digunakan untuk menanyakan Event Windows. Dalam contoh saya, ini adalah tempat anda menentukan trigger untuk memulai Task2 ketika Task1 telah berhasil diselesaikan.
- Di kotak XML, filter event XPath yang akan digunakan dalam kasus ini akan terlihat seperti berikut ini. Perhatikan bahwa anda dapat menyesuaikan kode di bawah ini sesuai kebutuhan anda. Yang paling mungkin adalah TaskName.
- Klik OK setelah selesai.
- Terakhir, klik OK untuk menutup semua jendela.
- Keluar dari Task Scheduler.
source https://mastertipsorialindo.blogspot.com/2022/09/cara-menjalankan-scheduled-task-setelah.html






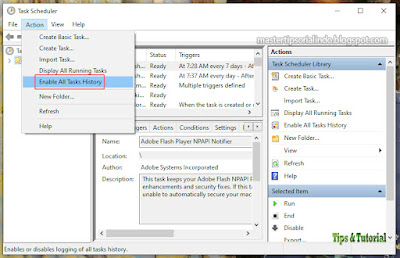
0 komentar: