Saat anda menggunakan Windows Network Diagnostics Troubleshooter untuk memecahkan masalah koneksi, anda mungkin mendapatkan salah satu pesan error berikut ini tergantung pada masalah anda.
- WiFi doesn’t have a valid IP configuration
- Ethernet doesn’t have a valid IP configuration
- Wireless Network Connection doesn’t have a valid IP configuration
Memperbaiki Error Ethernet/WiFi doesn’t have a valid IP configuration
Jika anda mendapatkan error Wireless Network Connection doesn’t have a valid IP configuration atau Ethernet doesn’t have a valid IP configuration atau WiFi doesn’t have a valid IP configuration, maka artikel ini mungkin dapat membantu anda. Telusuri daftar solusi dibawah ini dan lihat mana yang akan berlaku dalam kasus anda.
1. Reset Router atau Modem Wireless Anda
Solusi pertama yang dapat anda ambil adalah mereset router atau modem wireless anda dan merestart komputer Windows anda. Jadi, lakukan itu dan lihat apakah itu membuat masalahnya hilang. Jika masalah ini terjadi baru-baru ini, maka mungkin anda ingin melakukan system restore pada komputer anda untuk kembali ke titik dimana system masih berfungsi dengan baik.
2. Update Driver Network Adapter
Jika anda tidak ingin merestore system anda, maka anda dapat mencoba untuk mengupdate driver network adapter anda. Anda dapat mengikuti salah satu metode dibawah ini untuk mengupdate driver network adapter anda.
- Periksa halaman Driver Updates di Windows Update. Jika tersedia maka silahkan install.
- Anda dapat mengupdate driver network adapter melalui Devices Manager.
- Anda juga dapat mendownload driver versi terbaru dari website perangkat anda dan kemudian menginstall driver secara manual.
- Gunakan aplikasi update driver pihak ketiga untuk mengupdate driver secara otomatis.
3. Perbarui IP Address
Perbarui IP address anda dan lihat apakah itu cocok untuk anda. Untuk melakukannya, ikuti langkah-langkah berikut ini.
- Tekan tombol Win + R, kemudian ketik cmd dan tekan Ctrl + Shift + Enter untuk membuka Command Prompt dengan hak admin. Anda juga dapat membuka Windows Terminal dengan hak admin dan memilih Command Prompt.
- Di jendela Command Prompt, masukan perintah dibawah ini dan tekan Enter untuk melihat status Internet Protocol atau IP address komputer.
- Untuk melepaskan IP address saat ini, masukan perintah berikut dan tekan Enter.
- Untuk mendapatkan IP address baru, masukan perintah berikut dan tekan Enter.
- Setelah itu, tutup Command Prompt dan restart komputer anda.
- Buka Command Prompt dengan hak admin seperti langkah diatas.
- Kemudian di command prompt, masukkan perintah dibawah ini dan tekan Enter.
- Buka Command Prompt dengan hak admin seperti langkah sebelumnya.
- Kemudian di jendela Command Prompt, masukan perintah berikut dibawah ini dan tekan Enter.
- Buka Settings Windows dengan menekan tombol Win + I dan pilih Update & Security di jendela Settings.
- Selanjutnya pilih Troubleshoot di panel kiri dan di panel kanan klik Additional troubleshooters.
- Di halaman berikutnya, klik Internet Connections dan kemudian klik Run the troubleshooter.
- Biarkan troubleshooter meyelesaikan pekerjaannya untuk memperbaiki masalah.
- Buka Settings Windows dengan menekan tombol Win + I.
- Di jendela Settings, klik System di panel kiri dan di panel kanan klik Troubleshoot.
- Di halaman berikutnya, klik Other troubleshooters.
- Setelah itu, temukan Internet Connections di panel kanan dan klik Run yang berada disampingnya.
- Biarkan troubleshooter berjalan hingga selesai.
source https://mastertipsorialindo.blogspot.com/2022/10/memperbaiki-error-ethernetwifi-doesnt.html



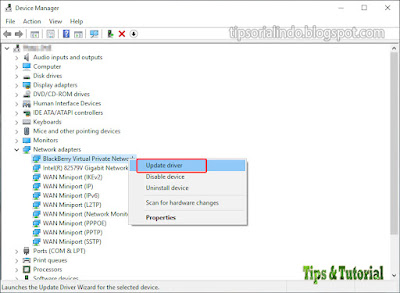


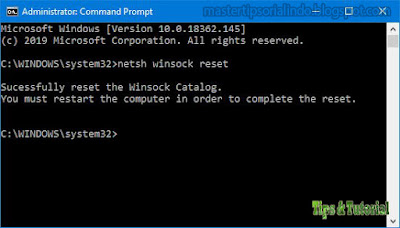



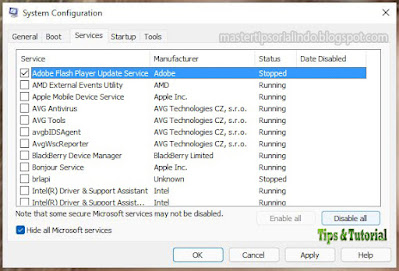
0 komentar: