Internet tidak berfungsi adalah masalah umum dengan komputer Windows tetapi bayangkan situasi dimana Ethernet tidak berfungsi pada system anda meskipun WiFi berfungsi dengan baik. Penyebab utama dari masalah ini bisa dengan kabel internet itu sendiri atau karena pengaturan system yang salah. Jika anda menghadapi masalah ini, maka artikel ini akan memberikan beberapa solusi untuk membantu anda memecahkan masalah dan memperbaiki masalah tersebut di komputer Windows 10 atau Windows 11 anda.
WiFi berfungsi tetapi Ethernet tidak berfungsi di PC Windows
Jika anda mengalami masalah Ethernet yang tidak berfungsi meskipun WiFi berfungsi dengan baik, maka coba beberapa solusi berikut ini untuk memperbaikinya.
1. Gunakan Kabel Ethernet yang Berbeda
Untuk mengisolasi penyebabnya dengan kabel ethernet, anda dapat mencoba menggunakan kabel ethernet lainnya. Jika berhasil, maka kabel sebelumnya bisa saja rusak. Jika anda tidak memiliki kabel ethernet lainnya, maka gunakan kabel tersebut komputer lain.
Fakta lain yang perlu diperhatikan adalah bahwa slot ethernet pada router mungkin juga rusak. Biasanya, router datang dengan beberapa slot ethernet. Jadi, anda dapat mencoba menggunakan slot yang berbeda.
2. Jalankan Network Adapter Troubleshooter
Network Adapter troubleshooter memeriksa masalah dengan network adapter dan memperbaikinya jika memungkinkan. Ikuti langkah-langkah berikut ini untuk menjalankan Network Adapter Troubleshooter.
Di Windows 10:
- Buka Settings Windows dengan menekan tombol Win + I dan pilih Update & Security di jendela Settings.
- Selanjutnya pilih Troubleshoot di panel kiri dan di panel kanan klik Additional troubleshooters.
- Di halaman berikutnya, klik Network Adapter dan kemudian klik Run the troubleshooter.
- Biarkan troubleshooter meyelesaikan pekerjaannya untuk memperbaiki masalah.
Di Windows 11:
- Buka Settings Windows dengan menekan tombol Win + I.
- Di jendela Settings, klik System di panel kiri dan di panel kanan klik Troubleshoot.
- Di halaman berikutnya, klik Other troubleshooters.
- Setelah itu, temukan Network Adapter di panel kanan dan klik Run yang berada disampingnya.
- Biarkan troubleshooter berjalan hingga selesai.
3. Nonaktifkan Sementara AntiVirus dan Firewall
Karena antivirus dan Firewall dapat menimbulkan masalah saat menghubungkan ke internet melalui kabel ethernet, maka menonaktifkannya untuk sementara bisa menjadi saran yang bagus, terlebih ketika anda menggunakan antivirus pihak ketiga. Untuk menonaktifkannya, secara umum anda dapat mengklik kanan ikon antivirus anda di system tray dan memilih opsi untuk menonaktifkannya. Jika setelah itu ethernet anda kembali berfungsi dengan baik, maka pertimbangkan untuk menguninstall antivirus pihak ketiga anda.
Di sisi lain, jika setelah menonaktifkan antivirus, ethernet masih tidak berfungsi atau anda tidak menggunakan antivirus pihak ketiga, maka coba nonaktifkan Windows Security di komputer anda. Untuk itu, ikuti langkahlangkah berikut ini.
- Buka Windows Security dari Start menu atau dari system tray di Taskbar.
- Di jendela Windows Security, klik Virus & threat protection.
- Selanjutnya klik Manage settings di bawah bagian Virus & threat protection settings.
- Kemudian nonaktifkan Real-time protection ke Off. Anda juga dapat menonaktifkan opsi Cloud-delivered protection.
Anda juga dapat menonaktifkan Windows Defender Firewall untuk sementara.
Setelah melakukan itu, coba kembali apakah ethernet anda kembali berfungsi atau tidak. Jika ini berfungsi, maka anda mungkin perlu menginstall antivirus pihak ketiga untuk melindungi PC anda dari virus dan malware. Tunggu hingga anda mendapatkan security update untuk perbaikan bug pada Windows Security dan kemudian anda dapat menguninstall antivirus pihak ketiga tersebut. Namun jika, menonaktifkan Windows Security juga tidak membantu, maka jangan lupa untuk mengaktifkannya kembali dan coba solusi berikutnya.
4. Pastikan Adapter Ethernet Diaktifkan
Jika adapter ethernet dinonaktifkan, maka koneksi ethernet akan berhenti bekerja meskipun Wi-Fi berfungsi dengan baik. Untuk memeriksa dan mengaktifkan adapter ethernet, ikuti langkah-langkah berikut ini.
- Tekan Win + R, kemudian ketik ncpa.cpl dan tekan Enter untuk membuka jendela Network Connections.
- Di jendela Network Connections, periksa apakah anda melihat Disabled pada adapter Ethernet anda.
- Jika ya, maka klik dobel padanya untuk mengaktifkannya.
5. Lepaskan IP Address
Karena masalahnya bisa juga dengan IP address system, maka anda dapat mengikuti langkah-langkah berikut ini untuk memperbaikinya.
- Tekan tombol Win + R, kemudian ketik cmd dan tekan Ctrl + Shift + Enter untuk membuka Command Prompt dengan hak admin. Anda juga dapat membuka Windows Terminal dengan hak admin dan memilih Command Prompt.
- Di jendela Command Prompt, masukan perintah dibawah ini satu per satu sambil menekan Enter.
- Kemudian restart system anda dan periksa apakah ini memperbaiki masalah.
source https://mastertipsorialindo.blogspot.com/2022/10/memperbaiki-wifi-berfungsi-tetapi.html


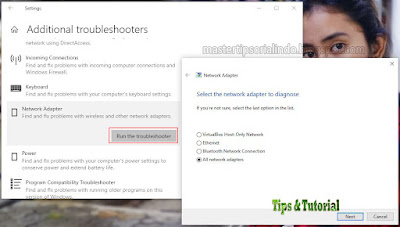






0 komentar: