Cara Memperbaiki ''100% CPU Usage'' di Windows 10
Kita semua ada disana. Anda menyalakan PC anda, dan bukannya langsung bekerja, anda dihadapkan dengan perlambatan yang mengerikan dan kipas yang bekerja keras. Tekan Ctrl + Shift + Escape, dan anda melihat bahwa CPU usage / penggunaan CPU anda tidak dapat dijelaskan yang mencapai titik tertinggi yaitu 100%.
Untungnya, itu adalah masalah umum yang biasanya tidak terlalu sulit untuk dipecahkan. Berikut adalah beberapa perbaikan untuk masalah 100% CPU usage.
1. Host WMI Provider Menggunakan CPU 100%
Host WMI Provider (Windows Management Instrumentation) adalah service/layanan inti pada Windows 10 yang terhubung dengan berbagai software pada PC anda untuk mengirimkan informasi tentang system operasi anda. Dengan kata lain, ini adalah proses yang sangat penting dan anda tidak boleh menonaktifkannya begitu saja. Namun, jika anda melihat tab Processes di Task Manager bahwa ia menggunakan banyak CPU, tentu saja anda harus melakukan sesuatu.
Hal pertama yang dapat anda coba adalah merestart WMI service. Buka aplikasi Services. (Anda dapat membukanya dengan cepat dengan mengetikkan services di Search Windows). Gulir ke bawah ke Windows Management Instrumentation, klik kanan padanya dan klik Restart.
Jika itu tidak berhasil, maka lanjutkan dengan solusi 5 dibawah ini. Solusi tersebut sedikit lebih rumit tetapi juga berpotensi menawarkan solusi jangka panjang yang lebih banyak untuk masalah CPU anda.
2. Nonaktifkan Superfetch (Atau Windows Search)
Superfetch adalah proses dimana Windows 10 mempelajari aplikasi mana yang paling sering anda gunakan, kemudian mengambilnya untuk anda sehingga mereka memuat lebih cepat setiap kali anda menggunakannya. Ini adalah proses background konstan yang biasanya tidak menimbulkan masalah, tetapi tidak selalu bekerja dengan baik pada hardware yang lebih lama.
Untuk mengetahui apakah Superfetch (atau layanan lain) memonopoli CPU anda, buka Task Manager (Ctrl + Shift + Esc), klik More details, lalu klik CPU untuk melihat proses dengan berapa banyak CPU yang mereka gunakan.
Jika anda melihat bahwa Service Host seperti Superfetch atau sesuatu yang lain menggunakan banyak CPU, anda dapat mencoba mengklik kanan dan klik End process.
Atau, untuk menonaktifkannya secara permanen (atau sampai Windows mengaktifkannya lagi, yang dapat terjadi setelah anda memperbarui OS), tekan Win + R, ketik services.msc, kemudian di jendela Services gulir ke bawah ke Superfetch (Update Windows 10 terbaru Superfetch berganti nama SysMain).
Klik kanan pada Superfetch (atau SysMain), kemudian klik Properties.
Di jendela Properties-nya klik drop-down di sebelah Startup type, klik dan pilih Disabled dan klik OK untuk menyimpan perubahan.
Anda secara teknis dapat melakukan ini untuk Services apapun yang memonopoli CPU, tetapi beberapa Servicesn sangat penting bagi system sehingga anda harus berhati-hati. Penyebab lain dari penggunaan CPU yang tinggi adalah Windows Search, yang juga dapat anda nonaktifkan dengan aman.
3. Reset Power Plan Anda
Mengutak-atik power options Windows dapat memiliki efek besar pada kinerja PC anda. Jika anda mengaturnya ke High performance - terutama jika anda melakukan tweak pada "plan settings" - maka ada kemungkinan bahwa ada overloading CPU anda (sekali lagi, komputer dengan hardware yang lebih lama rentan terhadap ini).
Ketik power plan ke dalam pencarian Cortana, lalu klik Choose a power plan.
Jika anda menggunakan High performance atau Power Saver, beralihlah ke Balanced.
Untuk kepastian tambahan, klik Change plan settings, lalu pada layar baru klik Restore default settings for this plan.
4. Nonaktifkan Software Antivirus Pihak Ketiga
Yang ini mungkin agak kontroversial, tetapi pandangan saya disini adalah bahwa jika anda menggunakan software antivirus pada Windows 10, maka anda mungkin membuat tekanan yang tidak perlu pada CPU anda (terutama jika lebih lama). Biasanya tidak ada salahnya memiliki keamanan ekstra, tetapi anda mungkin tidak membutuhkannya.
Windows Defender Antivirus saya rasa cukup untuk mengatasi keamanan PC anda. Windows Defender setiap tahun semakin baik dan semakin baik. Pada titik ini, kurang lebih setara dengan software antivirus terbaik di luar sana.
Jadi jangan takut untuk menonaktifkan software antivirus pihak ketiga anda untuk melihat apakah itu membantu penggunaan CPU Anda. Anda dapat membaca artikel saya tentang Cara "Membajak" Windows Defender untuk Meningkatkan Level Perlindungan di Windows 10 jika anda kawatir dengannya. Kembali lagi, jika anda mau, silahkan uninstall antivirus pihak ketiga anda, karena Windows Defender seharusnya benar-benar sudah anda liput.
5. Identifikasi Error dalam Proses Tertentu
Yang ini sedikit lebih rumit daripada perbaikan lainnya tetapi juga memiliki potensi untuk menawarkan solusi jangka panjang yang lebih untuk kesengsaraan CPU anda.
Jika anda mendapati bahwa penggunaan CPU anda yang tinggi disebabkan oleh proses "Service Host" Windows di Task Manager, maka satu opsi adalah mengambil rute Superfetch sesuai perbaikan pertama dan menonaktifkannya.
Tetapi untuk masuk lebih dalam ke permasalahannya, tekan Win + R, lalu ketik eventvwr. Disini di panel sebelah kiri, pergi ke Applications and Service Logs - Microsoft - Windows - WMI-Activity - Operational.
Periksa pada kolom tengah, yang disebut Operational, untuk Error, lalu di bawah tab General di bawah ini yang memeriksa nomor ClientProcessId.
Kembali ke Task Manager, klik tab Details, lalu urutkan proses dengan PID. Temukan proses dengan ID Error tadi, lalu klik kanan dan klik Open file location. Ini akan memberi anda gambaran tentang saofware apa proses dilampirkan dan apakah anda mau menginstalnya kembali, atau menghapus instalannya, atau mengupdate drivernya dan sebagainya.
Contoh pada kasus saya adalah Error dengan ClientProcessId = 6588 yaitu untuk aplikasi CCleaner yang membutuhkan update ke versi terbaru.
100% CPU usage pada Windows 10 adalah masalah yang kompleks dengan banyak solusi. Hal diatas adalah beberapa perbaikan yang paling mungkin, tetapi jika anda menemukan sesuatu yang baru dan lebih baik, beritahu saya di kolom komentar dibawah ini! Kiranya kita saling berbagi pengetahuan agar dapat saling melengkapi. Terimakasih dan GBU.
source https://neinfoku.blogspot.com/2020/12/cara-memperbaiki-100-cpu-usage-di.html





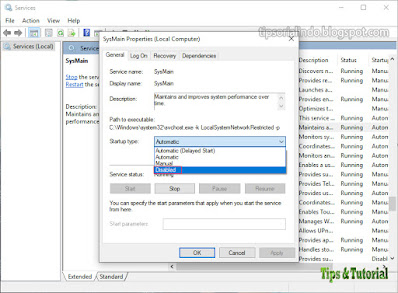






0 komentar: