Aplikasi Settings Windows 10 adalah ruang terpadu untuk mengelola PC Windows 10 anda secara efektif. Dari menyalakan opsi konektivitas hingga mereset komputer anda, pengguna dapat melakukan banyak hal melalui antarmuka aplikasi Settings. Anda bahkan dapat melakukan beberapa task yang sebelumnya membutuhkan antarmuka lama.
Membuat dan mengelola ruang penyimpanan disk adalah salah satunya. Di versi Windows 10 yang paling awal dan varian yang lebih lama, anda memerlukan antarmuka lama untuk membuat dan mengelola volume hard drive. Sekarang, anda dapat mengelola ruang penyimpanan anda menggunakan aplikasi Settings itu sendiri. Apakah anda bertanya-tanya bagaimana caranya? Mari saya jelaskan.
Kelola Ruang Penyimpanan Melalui Settings Windows 10
Microsoft telah menambahkan opsi disk management baru dalam aplikasi Settings Windows yaitu Windows Insider Build. Opsi ini berarti pengaturan ruang penyimpanan yang dimodernisasi. Jika anda menjalankan salah satu versi ini, anda dapat mengelola ruang penyimpanan anda tanpa meluncurkan antarmuka lama.
Artinya, anda menyelesaikan pekerjaan bahkan saat anda tetap menggunakan UI modern dari Microsoft Windows 10. Sekarang setelah anda mengetahui hal ini, kita melihat cara membuat dan mengelola ruang penyimpanan.
Cara Membuat dan Mengelola Ruang Penyimpanan dari Settings
Fitur ini belum diluncurkan ke versi stabil Windows 10. Tetapi setelah tersedia, anda dapat mengikuti langkah-langkah yang telah saya sebutkan di bawah ini. Yakinlah, Windows menangani disk anda dengan sebaik-baiknya untuk memastikan pengalaman manajemen yang tidak merepotkan.
- Buka aplikasi Settings di PC Windows 10 anda melalui Start menu atau dengan menekan tombol Win + I.
- Di jendela Settings, pilih System kemudian pilih Storage di panel kiri.
- Gulir ke bawah hingga anda melihat daftar opsi Manage Storage Spaces. Klik opsi tersebut untuk membuka jendela Storage Spaces.
- Di jendela baru, anda kemudian akan melihat ruang penyimpanan di dalam PC anda.
Tidak seperti sebelumnya, anda memiliki opsi yang lebih baik dalam storage management sekarang. Misalnya, anda dapat membuat ruang penyimpanan sederhana atau mencari kumpulan sumber penyimpanan. Saat anda membuat kolam penyimpanan dengan mengklik opsi Create a new pool and storage space, anda dapat menambahkan ruang penyimpanan kosong dari lebih dari satu drive.
Sebagai contoh, jika anda ingin membuat penyimpanan RAID 5 menggunakan Storage Spaces, lihat langkah dibawah ini.
- Setelah anda mengklik Create a new pool and storage space dan berada di jendela Storage Space, di bawah bagian Name and drive letter, beri nama drive, pilih drive letter dan pilih file system (Sebaiknya pilih NTFS).
- Di bawah bagian Resiliency, pilih opsi Parity menggunakan menu drop-down Resiliency type. Pilihan ini setara dengan level RAID 5.
- Di bawah bagian Size, tentukan ukuran maksimum yang diperlukan.
- Kemudian klik tombol Create storage space.
Setelah anda menyelesaikan langkah-langkah tersebut, penyimpanan RAID 5 akan dibuat untuk mulai menyimpan file dengan toleransi error, dan jika salah satu drive gagal, datanya masih dapat diakses oleh anda.
Sebaiknya jelajahi semua opsi ini sebelum anda memberikan detail untuk membuat Storage Spaces pada Settings Windows 10. Bagian terbaik? Windows 10 sekarang menunjukkan hampir semua yang harus Anda ketahui tentang setiap ruang penyimpanan. Anda akan mengetahui jumlah ruang yang digunakan dan disk fisik yang terlibat dalam suatu ruang.
Saya pikir ini adalah opsi yang jauh lebih baik daripada meluncurkan antarmuka Storage Spaces lama, yang membutuhkan lebih banyak waktu dan menawarkan lebih sedikit opsi.
Anda juga dapat membaca tutorial saya lainnya tentang cara memperbaiki unallocated hard drive tanpa kehilangan data di Windows 10 atau tools untuk meningkatkan kinerja hard drive Windows 10.
Sekian tutorial kali ini, semoga artikel ini bermanfaat untuk anda. Jangan lupa tinggalkan komentar anda dibawah ini untuk berbagi pengalaman dalam mengikuti tutorial ini. Terimakasih dan GBU. BERSATU LAWAN COVID-19!!
source https://mastertipsorialindo.blogspot.com/2021/01/cara-membuat-dan-mengelola-ruang.html


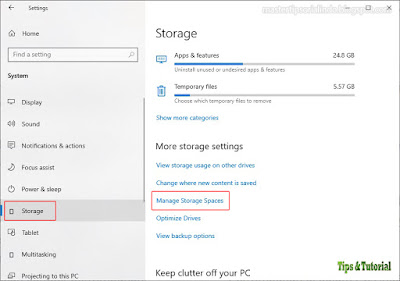



0 komentar: