Memahami penggunaan disk anda adalah hal penting untuk menjaga kesehatan PC Windows 10 anda. Jika anda bertindak tanpa pengetahuan ini, anda pada akhirnya dapat memperlambat komputer anda dan membuat hal-hal menjadi membingungkan seiring berjalannya waktu. Inilah sebabnya mengapa anda harus selalu memiliki ide yang baik dan akurat tentang direktori dan file mana yang menghabiskan ruang dari system penyimpanan anda.
Apa itu Tools DiskUsage.exe di Windows 10
Selain membuat Search Filters untuk mepermudah pencarian dan menemukan file besar, dengan tools DiskUsage.exe ini, anda tidak perlu terus mencari solusi pihak ketiga untuk membantu anda menemukan file besar dalam system anda.
Seiring dengan banyak fitur lainnya, Microsoft telah memutuskan untuk memperkenalkan tools command line (baris perintah) baru yang bernama DiskUsage - diskusage.exe. Saat ini tersedia dalam versi Insider tetapi akan segera diluncurkan ke versi stabil. Tools ini memungkinkan anda untuk menganalisis penggunaan disk di system Windows 10 anda.
Catatan: Tools ini sedang dalam proses. Ini belum selesai, jadi beberapa opsinya tidak berfungsi sebagaimana mestinya. Untuk melihatnya beraksi, anda perlu menginstal Windows 10 Build 21277 dengan mengikuti Windows Insider Program. Jika anda menjalakan perintah untuk versi Windows 10 anda saat ini maka, anda akan mendapatkan pesan error seperti gambar dibawah ini.
Cara Menggunakan DiskUsage di Windows 10
Seperti utilitas command line lainnya di Windows 10, DiskUsage juga sangat mudah digunakan. Perlu diingat bahwa ini telah dirancang untuk menganalisis setiap disk dan direktori. Oleh karena itu, jika anda ingin mengetahui file tertentu yang bertanggung jawab atas direktori yang luas, anda dapat menggunakan utilitas command line ini.
Saat membuka Command Prompt, anda dapat memasukkan perintah diskusage /? dan system Windows 10 akan menunjukkan kepada anda semua opsi yang tersedia di dalam system. Tergantung pada informasi yang anda butuhkan pada saat itu, anda dapat memasukkan perintah yang sesuai.
Misalnya, menjalankan perintah ini akan menunjukkan kepada anda status disk tertentu. Ini akan menampilkan ruang yang digunakan di bawah setiap folder dari direktori saat ini.
diskusage /d:1
DiskUsage - Disk Usage
Description: Summarize disk usage recursively for the given directory.
Usage : diskusage [Options] [Directory]
Options :
/a, /systemAndReserve Menampilkan ukuran file system dan reserved space
/c, /csv Ditampilkan dalam format csv
/d, /maxDepth=N Menampilkan informasi direktori hanya jika N atau
lebih sedikit level di bawah argumen command line
/e, /minFileSize=SIZE Menampilkan informasi direktori hanya jika FileSize-nya
lebih besar atau sama dari SIZE
/f, /minSizeOnDisk=SIZE Menampilkan informasi direktori hanya jika SizeOnDisk
lebih besar atau sama dari SIZE
/g, /displayFlag=FLAG Menentukan flag value untuk menentukan kolom mana yang akan ditampilkany
column value description
SizeOnDisk 0x001 the on disk size
FileSize 0x002 the end of file size
SizePerDir 0x004 sum of SizeOnDisk for top level child
Files 0x008 number of child files
ChildDirs 0x010 number of child directories
FilesPerDir 0x020 number of top level child files
DirsPerDir 0x040 number of top level child directories
CreationTime 0x080 file creation timestamp
LastAccessTime 0x100 file last access timestamp
LastWriteTime 0x200 file last write timestamp
Attributes 0x400 file attributes
/h, /humanReadable Menampilkan ukuran dalam format yang dapat dibaca
/i, /iniFile=FILE Mengambil semua parameter dari file INI
Catatan: Nama skenario harus disebutkan melalui /j (/scenario)
/j, /secnario=SCENARIO Menentukan nama skenario untuk file INI
/l, /allLinks Menghitung semua hardlink secara terpisah (Secara default, file dengan
beberapa hardlink hanya dihitung sekali untuk nama link pertama)
/m, /multipleName Hitung hanya file dengan lebih dari satu nama link
/n, /nameFilter=FILTER Hitung hanya file yang namanya cocok dengan filter nama
/p, /preferredPath=PATH Hitung file dengan beberapa nama link menuju link pertama
yang berada di bawah path jika ada
Catatan: Opsi ini tidak boleh ditentukan bersama dengan /l (/allLinks)
/q, /virtual Kembali ke direktori virtual
/r, /skipReparse Selalu lewati direktori yang di parse ulang
/s, /skipResurse Lewati pengulangan direktori kecil saat menghitung ukuran
/t, /TopDirectory=N Menampilkan direktori Top N menurut SizeOnDisk dalam urutan terbesar ke terkecil
/u, /TopFile=N Menampilkan file Top N oleh SizeOnDisk dalam urutan terbesar ke terkecil
/v, /verbose Menampilkan informasi error verbose
/x, /clearDefault Tidak menampilkan kolom yang dipilih default
source https://mastertipsorialindo.blogspot.com/2021/01/cara-menggunakan-diskusageexe-untuk.html



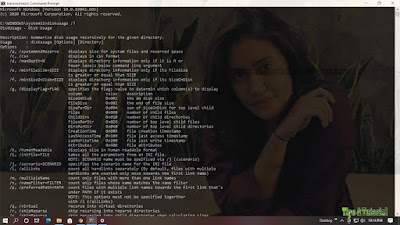
0 komentar: