Ada kalanya pengguna harus menghapus cache Windows 10 mereka untuk membebaskan ruang penyimpan atau mungkin untuk melanjutkan proses perbaikan error yang terjadi di syasyem Windows mereka. Tetapi masalah utama yang selalu dihadapi adalah sebagian besar pengguna bingung bagaimana mengaksesnya dan cara menghapusnya dari system Windows. Ini bisa menjadi masalah, terutama karena Microsoft tidak menggunakan satu tindakan untuk menghapus semua system di Windows 10. Dalam artikel kali ini, saya akan mencantumkan jenis cache di system operasi Windows 10 dan menunjukkan bagaimana cara menghapus cache PC.
Apa itu Cache?
Sebelum kita mulai, pertama-tama saya harus menjelaskan apa itu cache. Sebagian besar cache Windows adalah mekanisme penyimpanan yang menggabungkan transfer data berkecepatan tinggi. Ini bisa berupa komponen software atau hardware dan dalam beberapa kasus, merupakan penggabungan antara keduanya.
Ide utama seputar cache Windows adalah kemampuan untuk menyimpan data untuk akses cepat. Misalnya, setiap kali halaman di website dikunjungi untuk pertama kalinya, informasi tersebut akan tersimpan di cache. Ketika anda ingin mengunjungi kembali website yang sama, maka anda akan menemukan bahwa halaman yang anda kunjungi itu akan dinuat lebih cepat.
Windows 10 menyimpan data yang sering digunakan di cache dan ini dilakukan untuk sementara. Akan ada saatnya informasi secara otomatis menghapus dirinya sendiri, setidaknya dalam banyak kasus.
Cara Menghapus Cache di Windows 10
Cache itu luar biasa karena mempercepat aspek-aspek tertentu dari pengalaman anda saat menggunakan Windows 10. Ini bermanfaat hanya jika anda memiliki banyak ruang penyimpanan di RAM maupun di hard drive. Selain itu, yang terbaik adalah memiliki CPU yang cepat agar file yang dicache berfungsi secara efektif. Sekarang, jika komputer anda tidak dapat memenuhi persyaratan dasar ini, maka perlambatan akan terjadi.
Terkadang, data yang disimpan dalam cache bisa rusak. Ini pada akhirnya akan menyebabkan pengalaman komputasi anda tidak menyenangkan. Berikut beberapa cache di Windows 10 yang bisa anda hapus dan system Windows anda.
1. Hapus Cache Temporary Files
Hal pertama yang ingin anda lakukan adalah menghapus cache temporary files. Ini bukanlah tugas yang sulit, setidaknya dari sudut pandang saya. Jadi, mari kita lihat bagaimana menyelesaikannya dengan cara termudah.
- Tekan tombol Win + R, kemudian masukan %temp% dan tekan Enter untuk melanjutkan.
- Folder temp di C:\Users\username\AppData\Local\Temp sekarang akan muncul.
- Pilih semua file di dalam folder tersebut, kemudian klik kanan dan klik Delete.
2. Hapus Cache Microsoft Store
Microsoft Store memiliki chacenya sendiri yang dapat dihapus. Mari kita jelaskan bagaimana melakukan ini.
- Tekan tombol Win + R, kemudian masukan wsreset.exe ke dalam bidang teks dan tekan Enter.
- Setelah itu, Command Prompt akan terbuka. Duduk dan tunggu saat cache dibersihkan hanya dalam waktu singkat.
- Setelah pembersihan selesai, Command Prompt akan ditutup dan Microsoft Store akan diluncurkan dengan sendirinya.
3. Cache Windows Update
Cache Windows Update juga memiliki folder cache-nya sendiri. Untuk membukanya, navigasikan ke C:\Windows\SoftwareDistribution dan hapus semua file di dalam folder. Anda dapat mengosongkan konten folder SoftwareDistribution dan folder Catroot2 untuk sepenuhnya menghapus cache Windows Update.
4. Hapus Cache System Restore
Jika anda mengaktifkan System Restore, kemungkinan besar cache menyimpan banyak file. Tidak ideal sama sekali, jadi bagaimana anda bisa menjernihkannya? Anda dapat secara manual menghapus semua system restore point lama dan file versi sebelumnya.
5. Hapus Cache DNS Anda
Jika anda mengalami masalah koneksi internet atau masalah dengan DNS anda, mungkin tindakan terbaik yang dapat dilakukan adalah dengan menghapus cache DNS.
- Buka Command Prompt dengan hak admin. Anda dapat membukanya dari Search Windows atau dengan menekan tombol Win + R, kemudian ketik cmd dan tekan Ctrl + Shift + Enter.
- Kemudian masukan perintah dibawah ini dan tekan Enter.
ipconfig /flushdns
- Jika anda ingin mengonfirmasi apakah cache DNS telah dihapus, anda dapat memasukan perintah berikut dan tekan Enter.
ipconfig /displaydns
- Tekan tombol Win + R, kemudian ketik services.msc dan tekan Enter.
- Kemudian temukan dan klik dobel pada Windows Font Cache Service dan Windows Presentation Foundation Font Cache 3.0.0.0 di panel kanan.
- Di jendela Properties, klik Stop dan klik OK.
- Sekarang buka File Explorer kemudian klik View dan aktifkan Hidden items.
- Selanjutnya navigasikan ke C:\Windows\ServiceProfiles\LocalService\AppData\Local.
- Sesampai disana, hapus semua file .dat yang dimulai dari folder FontCache.
- Setelah anda menghapus semua file, aktifkan kembali kedua servicedengan mengklik Start di jendela Properties Services.
msizap.exe g!
- Buka folder cache OneNote dengan jalur defaultnya C:\Users\username\AppData\Local\Microsoft\OneNote\16.0\cache.
- Pilih semua file, kemudian klik kanan dan klik Delete.
- Jika folder Backup terlalu besar dan jika anda merasa tidak membutuhkannya, anda juga dapat menghapusnya.
- Buka Chrome, kemudian klik menu tiga titik dan pilih More tools - Clear browsing data. Selanjutnya klik Clear data.
- Buka Firefox, kemudian klik menu tiga garis horisontal dan klik Library - History - Clear Recent History. Kemudian pilih item yang ingin anda hapus dan klik OK.
- Buka Edge, kemudian klik menu tiga titik dan pilih Settings. Selanjutnya klik Privacy, search and services di panel kiri. Di panel kanan, gulir ke Clear browsing data dan klik Choose what to clear. Beri ceklist apa yang harus dihapus dadan klik Clear now.
- Navigasikan ke folder C:\Users\username\AppData\Local\Microsoft\Outlook\RoamCache.
- Disini, pilih semua file dari dalam folder ini, kemudian klik kanan dan klik Delete.
- Setelah melakukan itu, buka registry editor dengan menekan tombol Win + R, kemudian ketik regedit dan tekan Enter.
- Di jendela registry editor, telusuri jalur berikut dibawah ini.
HKEY_LOCAL_MACHINE\SYSTEM\CurrentControlSet\Control\GraphicsDrivers- Selanjutnya hapus key Configuration, Connectivity dan ScaleFactors yang berada di panel kiri dengan mengklik kanan masing-masing key dan pilih Delete.
- Setelah melakukan semuanya, restart PC anda.
- Buka foldel C:\Users\username\AppData\Local dan hapus file IconCache.db.
- Kemudian buka folder C:\Users\username\AppData\Local\Microsoft\Windows\Explorer dan hapus semuanya untuk membersihkan dan merebuild cache ikon anda di Windows 10.
- Jika anda tidak dapat menghapus file-file ini, maka tutup semua program yang terbuka. Selanjutnya, buka Task Manager, cari proses Windows Explorer, klik kanan padanya dan pilih End process. Selanjutnya, klik File dan pilih Run new task. Ketik cmd.exe, kemudian beri ceklist pada kotak Create this task with administrative privileges dan klik OK.
- Sekarang masukan perintah berikut dan tekan Enter.
cd /d %userprofile%\AppData\Local\Microsoft\Windows\Explorer attrib –h iconcache_*.db del iconcache_*.db start explorer
source https://mastertipsorialindo.blogspot.com/2021/02/cara-menghapus-cache-di-windows-10.html






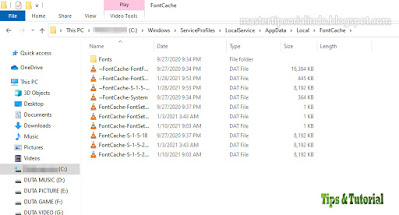

0 komentar: