Blue Screen of Death (BSoD) merupakan kejadian umum dalam system yang menjalankan OS Windows dan mengakibatkan system crash. Salah satu error BSoD ini adalah KERNEL_MODE_HEAP_CORRUPTION yang terjadi di Windows 10. Salah satu alasan utama untuk error blue screen ini adalah konflik antara Windows dan driver yang sudah out of date atau karena driver Windows yang rusak. Alasan umum lainnya termasuk kebocoran memory (memory leaks) atau error pada hardware anda. Namun, ada kemungkinan penyebab langka dimana konflik software dapat menyebabkannya kecuali jika harus melakukan sesuatu dengan driver.
Pemeriksaan bug KERNEL_MODE_HEAP_CORRUPTION memiliki error code 0x0000013A. Ini menunjukkan bahwa kernel mode heap manager telah mendeteksi kerusakan di heap. Jika anda mendapatkan error blue screen of death KERNEL_MODE_HEAP_CORRUPTION pada Windows 10, maka artikel ini akan membantu anda menyelesaikannya.
Memperbaiki Error Blue Screen KERNEL_MODE_HEAP_CORRUPTION
Ada beberapa metode perbaikan yang dapat anda lakukan untuk mengatasi error blue screen ini. Anda memerlukan pemahaman yang jelas tentang apa yang dilakukan dalam metode perbaikan yang saya jelaskan disini dan untuk melakukannya anda membutuhkan izin admin.
Dalam perbaikan ini, jika anda bisa login secara normal, maka itu bagus, namun jika tidak, maka anda harus boot ke Safe Mode, kemudian masuk ke layar Advanced Startup options atau anda dapat menggunakan Media Instalasi untuk boot agar dapat menjalankan instruksi ini.
Sebagai perbaikan awal jika anda dapat booting ke Windows secara normal, anda dapat menggunakan Blue Screen Troubleshooter dari Microsoft di Windows 10. Dan anda juga dapat menggunakan cara terbaik untuk memperbaiki error Blue Screen of Death di Windows 10.
Setelah metode tersebut gagal memperbaiki masalah ini, anda kemudian dapat melihat metode perbaikan khusus untuk error blue screen KERNEL_MODE_HEAP_CORRUPTION dibawah ini.
1. Jalankan ChkDsk
Untuk menjalankan ChkDsk, buka command prompt dengan hak admin dan masukkan perintah berikut dibawah ini dan tekan Enter.
chkdsk c: /r
2. Device Verifier Manager
Salah satu metode terbaik untuk memeriksa apakah driver bermasalah adalah dengan menjalankan Driver Verifier Manager. Tools ini akan membantu memecahkan, mengidentifikasi & menyelesaikan masalah driver perangkat yang umum.
Untuk melakukannya, anda dapat membaca artikel saya lainnya tentang
cara cek driver yang error di Windows dengan Driver Verifier. Disana, setelah Device Verifier Manager terbuka, anda dapat mengikuti tutorial yang ada disana, dan anda juga dapat memilih
Create Standard settings dan kemudian pilih
Automatically select unsigned drivers. Ini akan mempersempit masalah jika itu terjadi karena unsigned driver. Setelah anda mendeteksinya, uninstall driver tersebut, kemudian instal ulang driver yang benar dengan mengikuti artikel
cara install Unsigned Driver yang benar di Windows 10.

3. Update atau Rollback Driver
Tergantung pada situasinya, anda dapat mengupdate atau merollback driver dan memeriksa apakah masalah BSOD telah teratasi.
Jika BSOD terjadi karena anda baru saja
mengupdate driver, maka anda dapat merollbacki menggunakan Device Manager. Gunakan tombol
Win + X dan tekan tombol
M untuk membuka
Device Manager. Selanjutnya,
cari hardware yang drivernya telah anda update sebelumnya.
Setelah anda menemukannya, klik kanan padanya dan pilih Properties. Di jendela Properties, alihkan ke tab Drivers. Jika anda baru saja mengupdate driver, maka tombol Rollback Driver akan aktifk dan klik itu.

Jika blue screen terjadi setelah update Windows, anda mungkin perlu menginstal driver versi terbaru, yang kompatibel dengan versi Windows.
Buka Device Manager, cari perangkat, klik kanan, kemudian pilih untuk mengupdate driver. Jika ini tidak berhasil,
buka website OEM, dan periksa driver yang diupdate.
4. Perbaiki File System yang Rusak
System File Checker dan DISM adalah dua tools yang dapat membantu memperbaiki file sistem yang rusak yang dapat menjadi penyebab error blue screen ini. Ikuti panduan lengkap saya tentang
cara menggunakannya disini.
Pertama, jalankan perintah SFC dan jika tidak berhasil, gunakan perintah DISM. Pastikan untuk menjalankannya pada command prompt dengan hak admin.
5. Jalankan Memory Diagnostic Tools
Periksa memory anda. Gunakan Memory Diagnostic Tools Windows. Pergi ke Control Panel dan ketik memory di kotak Search. Di bawah Administrative Tools, klik Diagnose your computer’s memory problems. Di Memory Diagnostic Tools Windows, pilih Restart now and check for problems.
6. Jalankan Hardware Troubleshooter
Wizard kemudian akan menjalankan diagnostiknya. Ini mungkin meminta untuk mengaktifkan untuk memeriksa driver yang diupdate. Setelah selesai, jika ada masalah dengan driver itu akan mencaritahu dan menawarkan solusi.
Saya harap solusi ini membantu anda dengan blue screen yang terkait dengan KERNEL_MODE_HEAP_CORRUPTION pada Windows 10. Masalah ini terkait dengan driver, tetapi selalu baik untuk memeriksa software yang baru saja diinstal yang juga dapat menyebabkan masalah ini.
Sekian tutorial kali ini, semoga bermanfaat untuk anda. Jangan lupa tinggalkan komentar anda dibawah ini untuk berbagi pemikiran serta pengalaman anda dalam mengikuti tutorial ini. Terimakasih dan GBU. BERSATU LAWAN COVID-19!!
source
https://mastertipsorialindo.blogspot.com/2021/05/cara-memperbaiki-error-blue-screen.html





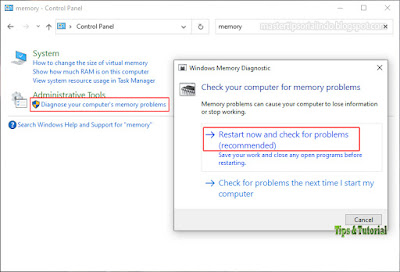
0 komentar: