Untuk mengakses sebagian besar fitur di system Windows, anda memerlukan hak administrator di PC anda. Ketika anda tidak dapat mengakses administrator account karena alasan tertentu, ini dapat mencegah anda melakukan banyak hal di komputer anda. Jika anda menghadapi masalah administrator account yang dinonaktifkan, maka artikel ini memberikan berbagai metode untuk memperbaiki administrator account yang dinonaktifkan di Windows 10.
Mengatasi Administrator Account Dinonaktifkan di Windows 10
Berikut cara yang bisa anda coba jika tidak bisa mengakses administrator account di Windows 10. Mari kita bahas solusi ini satu per satu secara mendetail.
1. Restart Windows dalam Safe Mode
Periksa apakah anda dapat masuk ke Windows sebagai administrator dalam Safe Mode bahkan ketika administrator account anda dinonaktifkan. Untuk booting Windows 10 dalam safe mode
- Buka Settings dengan menekan tombol Win + I dan pilih Updates & Security.
- Kemudian klik Recovery di panel kiri, sementara di panel kanan, pergi ke bagian Advanced Startup dan klik tombol Restart now.
- Saat Windows mencoba me-restart system anda, anda akan melihat beberapa opsi di layar termasuk Troubleshoot. Klik di atasnya.
- Kemudian, klik Advanced options - Startup Settings dan anda akan melihat opsi yang bernama Enable Safe Mode.
- Tekan tombol yang ditetapkan untuk opsi Enable Safe Mode dan kemudian Windows akan mulai dalam safe mode.
Sesampainya disana, lihat apakah anda dapat login. Setelah login, lakukan hal berikut ini.
- Buka Computer Management dengan tekan tombol Win + R, kemudian ketik compmgmt.msc dan tekan Enter. Anda juga dapat menekan tombol Win + X dan pilih Computer Management. Atau membukanya dari Control Panel
- Di jendela Computer Management, perluas Local Users and Groups dan klik Users.
- Kemudian di panel tengah, klik kanan Administrator dan pilih Properties.
- Selanjutnya hapus ceklist pada kotak Account is disabled dan klik OK.
- Setelah melakukannya, reboot PC anda dalam normal mode dan lihat, apakah administrator account anda kembali diaktifkan.
2. Aktifkan Administrator Account Melalui Command Prompt
Coba aktifkan administrator account menggunakan command prompt dan lihat apakah itu dapat memperbaiki masalah. Anda dapat mengikuti langkah-langkah di bawah ini.
- Pertama, tekan dan tahan tombol Shift kemudian ketuk opsi Restart di layar login anda. Ini akan membawa anda ke Advanced Boot Options.
- Sekarang, klik pada opsi Troubleshoot - Advanced Options - Command Prompt.
- Pilih user account dan masukkan passwordnya.
- Ketika Command Prompt terbuka, masukan perintah dibawah ini dan tekan Enter.
- Setelah itu, restart PC anda dan periksa.
- Buka Command Prompt menggunakan langkah-langkah yang dijelaskan dalam metode 2.
- Sekarang, ketik regedit di jendela command prompt dan tekan Enter untuk membuka Registry Editor.
- Di jendela Registry Editor, klik HKEY_LOCAL_MACHINE yang ada di panel kiri, kemudian klik File dan pilih Load Hive.
- Selanjutnya, telusuri lokasi C:\Windows\System32\config di PC anda.
- Disini, anda akan melihat file bernama SAM. Klik padanya dan klik Open.
- Sekarang, telusuri jalur berikut dibawah ini di Registry Editor.
- Di lokasi ini, klik subkey 000001F4 di panel kiri. Dan kemudian, lik ddobel pada F yang ada di panel kanan.
- Sekarang, periksa entri 0038 dan lihat kolom pertama menunjukkan 11. Ganti nilai ini dengan 10 dan klik OK.
- Sekarang, tutup Registry Editor dan Command Prompt kemudian reboot PC anda.
- Tekan tombol Win + R, kemudian ketik gpedit.msc dan tekan Enter untuk membuka Group Policy Editor.
- Di jendela Group Policy Editor, telusuri jalur berikut ini.
- Disini, klik dobel pada kebijakan Accounts: Administrator account status dipanel kanan.
- Di jendela edit kebijakan, pilih Enabled kemudian klik Apply dan OK untuk menyimpan pengaturan anda.
- Buka Settings dengan menekan tombol Win + I dan pilih Accounts.
- Sekarang klik Family & other users di panel kiri, sementara di panel kanan, klik Add someone else to this PC.
- Selanjutnya, pilih I don’t have this person’s sign-in information.
- Selanjutnya, pilih Add a user without a Microsoft account.
- Kemudian masukkan nama dan password untuk akun anda, kemudian klik Next.
- Anda sekarang akan melihat akun yang baru ditambahkan di halaman Account. Untuk menjadikannya Administrator Account, klik di atasnya dan kemudian pilih opsi Change account type di bawahnya.
- Atur Account type ke Administrator dan klik OK.
- Tekan tombol Win + X dan pilih opsi Windows Powershell (Admin) dari daftar.
- Selanjutnya, masukan perintah dibawah ini di Powershell dan tekan Enter.
source https://mastertipsorialindo.blogspot.com/2021/06/mengatasi-administrator-account.html



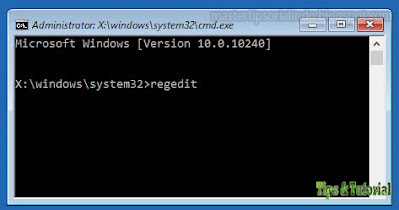






0 komentar: