Microsoft Excel hadir dengan beberapa style tabel yang telah ditentukan untuk anda pilih. Jika anda ingin memformat tabel, taruhan terbaik anda adalah memilih salah satu dari banyak style. Sekarang, jika style yang telah ditentukan tidak sesuai dengan keinginan anda, maka sesuaikan style yang lebih sesuai.
Apa itu Table di Excel?
Tabel Microsoft Excel adalah rentang data berbentuk persegi panjang yang telah diberi nama dan didefinisikan dengan cara tertentu. Tabel tipikal akan berisi baris, kolom dan header. Jika anda telah melihat banyak tabel sebelumnya, maka anda harus memiliki gagasan tentang apa yang sedang kita bicarakan.
Apa itu 3D Map di Microsoft Excel?
Bagi mereka yang bertanya-tanya, fitur Microsoft 3D Map yang terletak di Excel adalah utilitas visualisasi data tiga dimensi yang memungkinkan pengguna untuk melihat informasi dengan cara baru. Banyak pengguna menyukai tool ini karena memungkinkan pengguna menemukan wawasan yang mungkin tidak mereka lihat saat tabel dan bagan dua dimensi tradisional digunakan.
Cara Memformat Tabel di Excel
Saat pengguna membuat tabel di Excel, mereka tidak harus melalui pekerjaan melelahkan memformat tabel tersebut secara manual. Sebagai gantinya, dimungkinkan untuk menggunakan salah satu tabel yang telah ditentukan sebelumnya yang dimiliki software. Mari kita lihat cara menggunakannya.
1. Buka Microsoft Excel
Hal pertama yang akan anda lakukan disini adalah membuka Excel. Anda dapat melakukan ini dengan mengklik tombol Windows, kemudian gulir ke bawah hingga anda menemukan ikon Excel. Klik di atasnya untuk meluncurkan program. Atau, periksa di desktop atau tasbar untuk melihat apakah ikon ada disana, kemudian pilih untuk membukanya. Setelah membukanya, silakan buka document baru atau yang sudah ada agar kita dapat melanjutkan.
2. Pilih Cell dalam Data Anda
Dalam hal membuat tabel, cara termudah adalah dengan memilih salah satu sel. Kemudian dari sana, pastikan untuk mengklik Home dan klik Format as Table yang terletak di atas. Dari menu drop-down akan muncul dengan beberapa style tabel untuk dipilih.
3. Pilih Style untuk Tabel Anda
Saat memilih style untuk tabel anda, anda dapat memilih dari banyak opsi gratis yang tersedia. Saat ini, hanya ada tiga kategori dalam bentuk Light, Medium dan Dark. Jika opsi default tidak sesuai dengan keinginan anda, anda bahkan dapat membuat New Table Style atau New Pivot Table Style.
Setelah anda memilih style yang disukai, anda dapat menyeret untuk menambah atau mengurangi kolom dan baris jika diinginkan.
4. Tambahkan Data ke Tabel Anda
Dari tabel yang baru dibuat, anda harus melanjutkan dan menambahkan data yang relevan ke tabel. Pastikan untuk menambahkan header untuk membuat segalanya lebih mulus di masa mendatang.
5. Buat Peta 3D Dasar
Jadi saat membuat peta 3D, tugasnya sederhana. Anda lihat, setelah membuat tabel anda, lanjutkan dan pilih Insert. Dari sana, 3D Map dan klik Open 3D Maps. Langkah selanjutnya setelah adalah klik New Tour.
Segera, anda akan melihat tampilan globe dengan semua data tabel di dalamnya.
6. Sesuaikan Peta 3D Anda
Ketika datang untuk menyesuaikan 3D Map sesuai keinginan anda, saya harus mengatakan itu tidak sulit, meskipun mungkin perlu waktu untuk memperbaikinya.
Untuk membuat perubahan, lihat bagian Add Layer. Disini anda dapat menambahkan Tinggi, Kategori atau Waktu. Lihat di atas pada menu bar untuk opsi untuk mengubah tema Peta, antara lain.
Semoga bermanfaat untuk anda! Anda kemudian dapat membaca artikel saya lainnya tentang apa itu Microsoft Edge WebView2 Runtime di Windows 10/11 atau cara membuat dan menggunakan fitur Cell Style di Excel.
Sekian tutorial kali ini, semoga bermanfaat dan membantu anda dalam membuat 3D Map dari Tabel di Microsoft Excel. Jangan lupa tinggalkan komentar anda dibawah ini untuk berbagi pemikiran serta pengalaman anda dalam mengikuti tutorial ini. Terimakasih dan GBU. BERSATU LAWAN COVID-19!
source https://mastertipsorialindo.blogspot.com/2021/10/cara-membuat-3d-map-dari-tabel-di.html


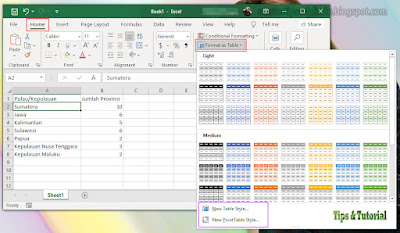


0 komentar: