Dimungkinkan untuk pin (menyematkan) aplikasi apapun ke Taskbar dan Start Menu tanpa menggunakan software pihak ketiga. Baik itu folder aplikasi, drive atau library seperti Documents, Pictures dan lainnya. Anda dapat menyematkan semuanya ke Start Menu maupun Taskbar. Jadi, jika anda ingin pin atau unpin ikon ke Taskbar atau Start Menu di Windows 11, maka berikut adalah cara melakukannya.
Terkadang, anda mungkin memerlukan aplikasi tertentu di Taskbar yang sering anda buka. Disisi lain, Start Menu Windows 11 hadir dengan bagian khusus yang bernama Pinned. Seperti yang akan ditunjukkan dibawah, anda dapat menyematkan aplikasi yang paling sering digunakan atau aplikasi yang sering digunakan di bagian ini dan membukanya dengan cepat.
Pin/Unpin Ikon ke Taskbar di Windows 11
Untuk menyematkan (pin) atau melepas sematan (unpin) ikon ke Taskbar di Windows 11, ikuti langkah-langkah berikut ini.
1. Melalui Start Menu
Jika aplikasi terlihat di Start Menu, maka anda dapat menyematkannya ke Taskbar. Baik itu aplikasi pihak ketiga atau aplikasi pra-instal, anda dapat menyematkannya dalam beberapa saat. Untuk itu, lakukan hal berikut ini.
- Klik pada Start menu dan temukan aplikasi yang ingin anda sematkan ke Taskbar.
- Selanjutnya klik kanan padanya dan pilih opsi Pin to taskbar.
- Aplikasi akan segera disematkan. Namun, jika anda tidak dapat menemukan opsi masing-masing, anda harus membuka More dan memilih opsi Pin to taskbar.
2. Dari Menu Konteks Klik Kanan
Beberapa aplikasi menampilkan opsi untuk menyematkannya ke Taskbar di Windows 11. Namun, itu tidak muncul di menu konteks baru. Untuk itu, anda perlu membuka menu konteks lama dengan memilih opsi Show more options. Kemudian, anda dapat menemukan opsi Pin to taskbar.
Apakah anda memiliki shortcut aplikasi di desktop atau lokasi lain, anda dapat menyematkannya ke Taskbar menggunakan panduan yang disebutkan di atas.
Namun, jika anda tidak ingin menampilkan kembali aplikasi di Taskbar, maka anda juga dapat membatalkan sematannya (Unpin). Untuk itu, anda dapat mengklik kanan pada aplikasi tersebut dan memilih opsi Unpin from taskbar dari menu konteks.
Pin/Unpin Ikon ke Start Menu di Windows 11
Untuk menyematkan atau membatalkan sematan ikon ke Start Menu di Windows 11, maka ikuti langkah-langkah berikut ini.
1. Dari All pps
Start Menu Windows 11 memiliki tombol yang bernama All apps. Jika anda mengklik tombol ini, maka itu akan menampilkan daftar semua aplikasi yang diinstall di PC anda. Anda perlu membuka Start Menu melihat tombol ini dan mengkliknya.
Kemudian, klik kanan pada aplikasi yang ingin anda tampilkan ke bagian Pinned dan pilih opsi Pin to Start.
Ini akan disematkan secara instan dan anda dapat menemukannya dengan mengklik sekali Start Menu.
2. Dari menu Konteks Klik Kanan
Seperti menyematkan aplikasi ke Taskbar, anda dapat menemukan opsi serupa di menu konteks klik kanan aplikasi. Dalam hal ini, anda dapat menemukan opsi Pin to Start di menu konteks baru di Windows 11. Anda perlu mengklik kanan pada aplikasi dan memilih opsi Pin to Start untuk menyematkan aplikasi ke Start Menu.
Untuk membatalkan sematan aplikasi dari Start Menu, anda dapat mengklik kanan aplikasi tersebut dan memilih opsi Unpin from Start.
Pin/Unpin Folder Library ke Start Menu di Windows 11
Untuk menyematkan folder Library ke Start Menu di Windows 11, ikuti langkah-langkah berikutini.
- Tekan Win + I untuk membuka Settings Windows.
- Di jendela Settings, klik Personalization di panel kiri dan klik Start di panel kanan.
- Selanjutnya klik pada opsi Folder di panel kanan.
- Di halaman berikutnya, anda dapat mengalihkan tombol yang sesuai ke On untuk menampilkan folder Library seperti Documents, Pictures, Video dan lainnya di Start menu.
Anda juga dapat melakukan ini dari File Explorer. Anda cukup klik kanan pada masing-masing folder Library dan memilih opsi Pin to Start.
Itu saja! Semoga sekarang anda dapat menyematkan atau membatalkan sematan ikon apapun ke Taskbar dan Start Menu di Windows 11.
Anda dapat membaca artikel lain yang mungkin berguna untuk anda dalam menambahkan aplikasi atau folder lainnya ke Start menu atau Taskbar.
Sekian artikel kali ini, semoga bermanfaat dan membantu anda dalam Pin atau Unpin ikon ke Taskbar atau Start Menu di Windows 11 anda. Jangan lupa tinggalkan komentar anda dibawah ini untuk berbagi pemikiran serta pengalaman anda dalam mengikuti tutorial ini. Terimakasih dan GBU. BERSATU LAWAN COVID-19!!
source https://mastertipsorialindo.blogspot.com/2021/10/cara-pin-unpin-ikon-ke-taskbar-atau.html





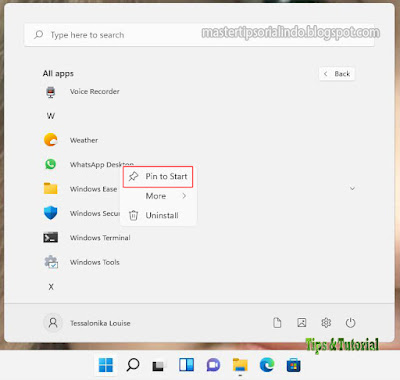



0 komentar: