Jika anda mendapatkan error Handler CBS called Error with 0x800f0816 saat mengupdate Windows 11 atau Windows 10 anda, maka inilah cara anda dapat memperbaiki masalah dalam beberapa saat. Meskipun ini bukan masalah umum, anda mungkin mengalaminya sesekali. Artikel ini menjelaskan semua langkah pemecahan masalah yang dapat anda ikuti untuk menghilangkan masalah tersebut.
Saat anda menjalankan perintah Get-WindowsUpdateLog di PowerShell untuk mendapatkan log Event Tracing for Windows (ETW) dan kemudian memeriksa log file yang dihasilkan di lokasi yang disebutkan di bagian akhir di PowerShell, anda mungkin menemukan pesan error seperti berikut ini.
2021/10/02 17:26:35:773 892 a78 Handler CBS called Error with 0x800f0816
Memperbaiki Error Handler CBS called Error with 0x800f0816
Untuk memperbaiki error Handler CBS called Error with 0x800f0816 di Windows 11 atau Windows 10 anda, maka ikuti beberapa metode perbaikan berikut ini tanpa urutan tertentu untuk memperbaiki masalah ini di PC Windows anda.
1. Reset Windows Update Agent ke Default
Error ini kemungkinan disebabkan karena Windows Update Agent yang rusak. Jadi dengan mereset Windows Update Agent ke default mungkin dapat memperbaiki masalah ini untuk anda.
2. Restart Service Windows Update
Ini adalah hal pertama yang perlu anda lakukan untuk memperbaiki masalah di atas. Jika service Windows Update tidak berjalan atau mengalami beberapa masalah, maka anda mungkin mendapatkan error code ini saat mendownload atau menginstall update pada Windows 11 atau Windows 10 anda. Untuk merestart service Windows Update, lakukan hal berikut ini.
- Tekan tombol Win + R, kemudian ketik services.msc dan tekan Enter untuk membuka Services Manager.
- Di jendela Services, temukan service Windows Update di panel kanan dan klik dobel padanya.
- Selanjutnya di jendela properties, klik Stop pada bagian Service status.
- Kemudian pilih Manual dari daftar drop-down Startup type.
- Kemudian klik Start dan klik OK.
Sekarang anda seharusnya tidak mendapatkan masalah yang sama. Namun, jika anda masih mendakan error ini, maka ikuti metode perbaikan lainnya.
3. Jalankan Windows Update Troubleshooter
Anda juga dapat menjalankan Windows Update Troubleshooter dan lihat apakah itu membantu menyelesaikan masalah di PC anda. Untuk melakukannya, ikuti langkah-langkah dibawah ini.
Di Windows 10:
- Buka aplikasi Settings dengan menekan tombol Win + I dan kemudian pilih Update & Security.
- Selanjutnya pilih Troubleshoot di panel kiri dan di panel kanan, klik Additional troubleshooters.
- Di halaman berikutnya, klik Windows Update dan lanjutkan dengan mengklik Run the troubleshooter.
- Biarkan proses troubleshooter berjalan hingga selesai dan ini mungkin menyelesaikan masalah anda.
Di Windows 11:
- Buka aplikasi Settings dengan menekan tombol Win + I.
- Selanjutnya di jendela Settings, klik System di panel kiri dan di panel kanan klik Troubleshoot.
- Di halaman berikutnya, klik Other troubleshooters.
- Kemudian temukan Windows Update di panel kanan dan klik Run yang berada disampingnya.
- Troubleshooter akan melakukan tugasnya. Biarkan hingga selesai dan coba kembali update Windows anda.
4. Perbaikan Registry
Perbaikan Registry berikut adalah untuk mereka yang dapat menemukan seluruh jalur yang disebutkan di bawah ini. Jika anda tidak dapat menemukannya di PC anda, maka anda tidak perlu mengikuti metode ini.
- Tekan tombol Win+R, kemudian ketik regedit dan tekan Enter untuk membuka Registry Editor.
- Selanjutnya di jendela Registry Editor, telusuri jalur berikut dibawah ini.
- Disini, di panel kanan, klik kanan pada WIStatusServer dan pilih opsi Delete.
- Kemudian konfirmasi penghapusan dengan mengklik Yes.
- Lakukan hal yang sama dengan WUServer.
- Kemudian tutup jendela Registry Editor dan restart komputer anda.
source https://mastertipsorialindo.blogspot.com/2021/10/memperbaiki-error-handler-cbs-called.html





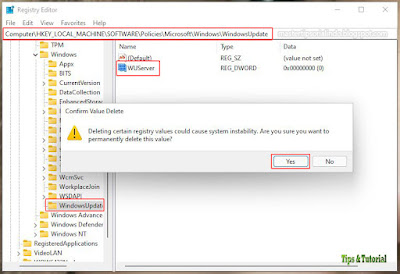

0 komentar: