Jika File Explorer anda crash atau freezing saat mengakses Map Network Drive pada system Windows 10 atau Windows 11 anda, maka artikel ini dapat membantu anda memperbaikinya. Masalah ini mencegah pengguna mengakses data di dalam map network drive karena setiap kali pengguna mencoba mengaksesnya, File Explorer mengalami crash atau freezing untuk waktu yang lama.
Memperbaiki File Explorer Error Saat Mengakses Map Network Drive
Solusi berikut ini dapat membantu anda memperbaiki masalah ini. Mari kita lihat semua solusinya satu per satu secara mendetail.
1. Unpin Semuanya dari Quick Access
Kita bisa menyematkan file dan folder ke menu Quick Access. Ini memungkinkan kita untuk mengakses file dan folder tersebut dengan cepat. Tetapi menyematkan file dan folder ke Quick Access terkadang menyebabkan File Explorer crash atau freezing. Karenanya, jika anda telah menyematkan sesuatu ke Quick Access, maka hapus dan lihat apakah itu membawa perubahan.
2. Atur File Explorer untuk membuka ke This PC bukan ke Quick Access
Anda mungkin juga mengalami masalah ini jika File Explorer terbuka ke Quick Access secara default. Jadi atur agar File Explorer dibuka ke This PC bukan ke Quick Access dan lihat apakah itu memperbaiki masalah. Langkah-langkah untuk melakukannya adalah sebagai berikut.
- Buka File Explorer, kemudian klik View dan pilih Options. Jika anda pengguna Windows 11, klik tiga titik horizontal di File Explorer dan pilih Options.
- Di jendela Folder Options, pastikan anda telah memilih tab General.
- Selanjutnya pilih This PC dari menu drop-down Open File Explorer to.
- Klik OK untuk menyimpan perubahan yang telah anda buat.
- Tekan tombol Win + R, kemudian ketik services.msc dan klik OK.
- Di jendela Services, klik dobel pada service Windows Search di panel kanan.
- Di bawah tab General, pilih Disabled pada menu drop-down Startup type dan klik Stop di bagian Service status.
- Kemudian klik Apply dan OK untuk menyimpan pengaturan anda.
- Tekan tombol Win + R, kemudian ketik regedit dan tekan Enter untuk membuka Registry Editor. Klik Yes jika anda menerima pesan prompt UAC.
- Di jendela Registry Editor, telusuri jalur berikut dibawah ini.
- Pastikan anda telah memilih key NetworkProvider di sisi kiri.
- Sekarang, klik kanan ruang kosong di panel kanan, kemudian pilih New - DWORD (32-bit) Value dan beri nama dengan RestoreConnection.
- Setelah itu, klik dobel pada RestoreConnection, kemudian atur Value Datanya ke 0 (nol) dan klik OK untuk menyimpan pengaturan.
- Terakhir, tutup jendela Registry Editor dab restart PC anda untuk menerapkan perubahan.
- Tekan tombol Win + R, kemudian ketik services.msc dan tekan Enter.
- Di jendela Services, temukan service Netlogon di panel kanan dan klik dobel padanya.
- Di jendela properties, pilih Automatic di menu drop-down Startup type dan kemudian klik Start di Service status.
- Setelah service dimulai, klik Apply dan OK.
source https://mastertipsorialindo.blogspot.com/2021/10/memperbaiki-file-explorer-error-saat.html





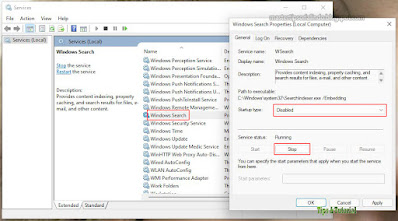



0 komentar: