Windows Update adalah layanan yang sangat berguna yang menyediakan platform untuk mengupdate system operasi. Ini membantu anda memastikan bahwa perangkat anda berjalan dengan update fitur dan keamanan terbaru. Namun, Windows Update tidak terlepas dari masalah. Dari sekian banyak error code yang terkait dengan Windows Update, beberapa pengguna baru-baru ini menemukan error code lainnya yaitu 0x8024a203 ketika mereka menjalankan Windows Update di komputer Windows 10 dan Windows 11 mereka. Dalam artikel ini, saya telah membahas beberapa solusi cepat dan mudah yang dapat membantu anda mengatasi masalah ini.
Saat anda mendapatkan masalah ini, anda akan melihat pesan error lengkap seperti berikut ini.
Error encountered
There were some problems installing updates, but we'll try again later. If you keep seeing this and want to search the web or contact support for information, this may help: (0x8024a203)
Memperbaiki Error 0x8024a203 Windows Update
Terlepas dari update system operasi Windows, pengguna mengalami banyak masalah dengannya. Salah satu error ini adalah 0x8024a203, yang terjadi selama proses update Windows. Pada titik ini, pengguna tidak dapat mendownload dan menginstall update Windows terbaru. Jika anda menghadapi masalah error 0x8024a203 Windows Update ini, maka anda dapat mengikuti beberapa metode perbaikan berikut ini untuk membantu anda mengatasinya.
1. Jalankan Windows Update Troubleshooter
Microsoft Windows hadir dengan berbagai jenis tool Troubleshooter yang dapat digunakan untuk memperbaiki berbagai macam masalah. Saat anda mengalami error Windows Update, anda harus menjalankan Windows Update Troubleshooter terlebih dahulu. Anda dapat melakukannya dengan mengikuti langkah-langkah berikut dibawah ini pada masing-masing system operasi anda.
Di Windows 10:
- Buka aplikasi Settings dengan menekan tombol Win + I dan kemudian pilih Update & Security.
- Selanjutnya pilih Troubleshoot di panel kiri dan di panel kanan, klik Additional troubleshooters.
- Di halaman berikutnya, klik Windows Update dan lanjutkan dengan mengklik Run the troubleshooter.
- Biarkan proses troubleshooter berjalan hingga selesai dan ini mungkin menyelesaikan masalah anda.
Di Windows 11:
- Buka aplikasi Settings dengan menekan tombol Win + I.
- Selanjutnya di jendela Settings, klik System di panel kiri dan di panel kanan klik Troubleshoot.
- Di halaman berikutnya, klik Other troubleshooters.
- Kemudian temukan Windows Update di panel kanan dan klik Run yang berada disampingnya.
- Troubleshooter akan melakukan tugasnya. Biarkan hingga selesai dan coba kembali update Windows anda.
2. Hapus Temporary File
Jika anda mengalami masalah saat menginstall update Windows, maka anda dapat menghapus temporary file/file sementara dan juga cache. Setelah membersihkannya dari komputer yang bermasalah, restart komputer anda dan periksa apakah itu menghilangkan error yang dimaksud. Jika tidak, lanjut ke metode perbaikan selanjutnya.
3 Jalankan SFC dan DISM
System File Checker (SFC) adalahtool yang dapat digunakan pengguna untuk mendeteksi dan memulihkan file system yang rusak atau hilang. Jika anda mengalami masalah ini, sepertinya beberapa file yang diperlukan untuk Windows Update rusak, diubah, atau hilang. Untuk memulihkan file system yang hilang atau rusak, anda dapat menggunakan System File Checker dan dapat diikuti dengan menjalankan Deployment Image Servicing and Management (DISM) jika System File Checker tidak dapat memperbaikinya.
4. Reset Windows Update Component
Masalah ini juga dapat terjadi jika beberapa jenis kerusakan terjadi pada file system anda. Oleh karena itu, jika anda masih mengalami masalah setelah menjalankan utilitas SFC dan DISM, maka anda dapat mereset Windows Update Component secara manual atau menggunakan Reset Windows Update Tool untuk meresetnya secara otomatis. Setelah melakukan itu, periksa kembali, apakah itu berfungsi di komputer Windows 10 atau Windows 11 anda.
5. Download dan Install Update Secara Manual
Ketika tidak ada solusi di atas yang menyelesaikan masalah, maka anda dapat mencoba mendownload update dari Microsoft Update Catalog dan menginstall update secara manual di komputer Windows 10 atau Windows 11 anda. Setelah melakukannya, anda dapat memeriksa apakah itu membantu.
Windows Update terus mengupdate system operasi dan program Microsoft lainnya. Security patch dan feature upgrade yang disediakan oleh Microsoft mencegah serangan malware dan ancaman lainnya. Jadi anda disarankan untuk melakukan update pada komputer anda.
Semoga artikel ini membantu anda! Anda kemudian dapat membaca artikel saya lainnya tentang aktifkan atau nonaktifkan notifikasi restart update di Windows 11 atau cara menyembunyikan update Windows di Windows 10/11.
Sekian artikel saya kali ini, semoga bermanfaat dan membantu anda dalam memperbaiki error 0x8024a203 Windows Update di Windows 10 atau Windows 11 anda. Jangan lupa tinggalkan komentar anda dibawah ini untuk berbagi pemikiran serta pengalaman anda dalam mengikuti tutorial ini. Jika anda menemukan solusi lainnya yang tidak disebutkan diatas, maka jangan lupa untuk berbagi. Terimakasih dan GBU. BERSATU LAWAN COVID-19!!
source https://mastertipsorialindo.blogspot.com/2022/04/memperbaiki-error-0x8024a203-windows.html






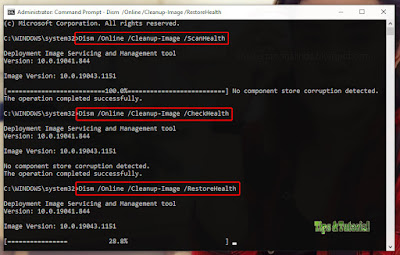


0 komentar: