Beberapa pengguna tidak dapat menambahkan Printer ke komputer mereka. Ketika mereka mencoba melakukan hal tersebut, mereka mendapatkan error 740. Pada artikel ini, saya akan membicarakan hal ini dan melihat apa yang dapat anda lakukan untuk mengatasi error ini saat instalasi printer di Windows 10 atau Windows 11 dengan beberapa solusi sederhana.
Ketika anda mendapatkan masalah ini, anda akan melihat pesan error lengkap seperti dibawah ini.
That didn’t work
We can’t install this printer right now. Try again later or contact your network administrator for help.
Error: #740
Penyebab Error 740, Can’t install this printer right now
Pesan error Can’t install this printer right now, dilengkapi dengan error code 740. Masalahnya, terkadang ini tidak lebih dari sebuah error. Windows terkenal memiliki gangguan dan ini bisa menjadi salah satunya. Namun, seperti laporan dari beberapa pengguna dan dari penelusuran atas error code ini, saya menemukan bahwa wizard Printer tidak dapat diinstall pada system anda. Alasan paling umum untuk perilaku aneh ini adalah kurangnya hak administrator, dimana masalah telah dilaporkan terjadi pada system administrator.
Untuk mengatasi masalah ini, saya telah menyertakan semua solusi yang anda butuhkan untuk menyelesaikan masalah tersebut dalam artikel ini.
Memperbaiki Error 740, We can’t install this printer right now
Anda dapat memperbaiki error #740, We can’t install this printer right now di Windows 10 atau Windows 11 dengan mengikuti beberapa solusi berikut dibawah ini.
1. Hapus Printer dan Restart Komputer Anda
Mungkin masalahnya tidak lebih dari sebuah error. Error atau gangguan sementara ini dapat diatasi hanya dengan memulai ulang proses. Jadi, pertama-tama, coba hapus printer anda, kemudian matikan perangkat anda dan lepaskan semua kabel. Sekarang, lihat apakah masalahnya sudah teratasi. Jika masalah berlanjut, coba restart system anda. Pastikan untuk tidak menggunakan opsi Restart, namun sebagai gantinya gunakan opsi Shutdown. Setelah itu, nyalakan kembali komputer anda. Mudah-mudahan, ini akan melakukan pekerjaan untuk anda.
2. Jalankan Wizard Printer dengan Hak Administrator
Jika masalahnya bukan error sementara, maka ini adalah solusi yang anda butuhkan. Setelah mempelajari error code untuk sementara waktu, saya menemukan solusi yang berhasil untuk banyak pengguna. Menurut mereka, yang harus anda lakukan untuk menambahkan Printer adalah menginstall wizard secara manual dengan hak administrator. Untuk itu, ikuti langkah-langkah berikut ini.
- Tekan tombol Win + R, kemudian ketik cmd dan tekan Ctrl + Shift + Enter untuk membuka Command Prompt dengan hak administrator. Anda juga dapat membuka Windows Terminal dengan hak admin dan pilih Command Prompt.
- Di jendela Command Prompt, masukan perintah berikut dan tekan Enter.
- Tekan tombol Win + R untuk membuka kotak Run.
- Kemudian ketik useraccountcontrolsettings dan tekan Enter.
- Di jendela User Account Control Settings, pilih Never notify dan klik OK.
- Tekan tombol Win + I untuk membuka Settings Windows dan pilih Update & Security di jendela Settings.
- Di halaman berikutnya, klik Troubleshoot di panel kiri dan di panel kanan klik Additional troubleshooters.
- Selanjutnya, klik Printer dan kemudian klik Run the troubleshooter.
- Ikuti petunjuk di layar dan terapkan perbaikan yang disarankan.
- Tekan tombol Win + I untuk membuka Settings Windows.
- Di jendela Settings, klik System di panel kiri dan di panel kanan klik Troubleshoot.
- Di halaman berikutnya, klik Other troubleshooters.
- Di bawah bagian Most frequent, temukan Printer dan klik Run yang ada disampingnya.
- Kemudian ikuti petunjuk di layar.
source https://mastertipsorialindo.blogspot.com/2022/05/memperbaiki-error-740-we-cant-install.html





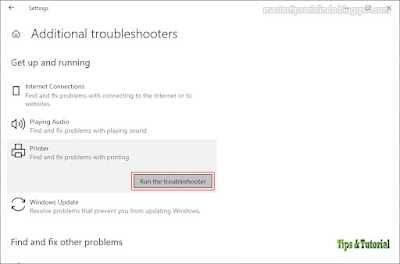


0 komentar: