Windows Explorer adalah utilitas file management dalam system operasi Windows. Utilitas ini terus berjalan di background sebagai bagian dari Proses Windows. Anda bisa melihatnya di Task Manager. Biasanya, dibutuhkan beberapa resource system tetapi terkadang, anda akan menemukannya menyebabkan penggunaan memory dan CPU yang tinggi. Jika sebuah aplikasi atau proses menggunakan resource system yang tinggi untuk waktu yang lama, maka hal itu menjadi perhatian karena mempengaruhi performa/kinerja system. Terlepas dari penggunaan CPU dan memory yang tinggi, penggunaan Power usage yang tinggi adalah satu lagi masalah yang terkadang dialami pengguna. Pada artikel ini, kita akan melihat cara memperbaiki masalah penggunaan Power usage yang tinggi oleh Windows Explorer pada Windows 10 atau Windows 11.
Ada beberapa penyebab yang menyebabkan anda mengalami masalah penggunaan Power usage yang tinggi oleh Windows Explorer di komputer Windows 10 atau Windows 11 anda, seperti pagefile yang dinonaktifkan, file system image yang rusak, recent file dan folder di menu Quick Access dan lainnya.
Memperbaiki Windows Explorer Menggunakan Power Usage yang Tinggi
Jika anda melihat Windows Explorer menggunakan Power usage yang tinggi di system anda, maka anda dapat mencoba beberapa solusi berikut ini untuk mengatasi masalah tersebut.
1. Jalankan Power Troubleshooter
Power Troubleshooter adalah tool otomatis di system operasi Windows yang membantu pengguna memecahkan masalah yang terjadi karena masalah power. Anda saat ini mengalami penggunaan Power usage yang tinggi oleh Windows Explorer, oleh karena itu, menjalankan Power Troubleshooter dapat memperbaiki masalah ini. Untuk menjalankan Power Troubleshooter, ikuti langkah-langkah dibawah ini.
Di Windows 10:
- Buka Settings Windows dengan menekan tombol Win + I dan kemudian pilih Update & Security di jendela Settings.
- Di halaman berikutnya, klik Troubleshoot di panel kiri dan di panel kanan, pilih Additional Troubleshooters.
- Selanjutnya, klik Power dan diikuti dengan mengklik Run the troubleshooter.
Di Windows 11:
- Tekan tombol Win + I untuk membuka Settings Windows.
- Di jendela Settings, klik System di panel kiri dan di panel kanan, klik Troubleshoot.
- Di halaman berikutnya, klik Other Troubleshooters.
- Anda kemudian akan menemukan troubleshooter Power. Klik Run di sebelahnya untuk menjalankan troubleshooter.
2. Kembalikan Pengaturan Power Plan ke Default
Windows 10 dan Windows 11 memungkinkan anda membuat beberapa Power Plan. Anda juga dapat mengedit pengaturan Power Plan default melalui Control Panel. Jika anda telah membuat Power Plan baru atau mengedit pengaturan Power Plan default pada PC anda, maka anda dapat memulihkan pengaturan Power Plan anda ke default dan lihat apakah ini membantu.
Untuk melakukannya, ikuti langkah-langkah berikut ini untuk memulihkan pengaturan Power Plan anda ke default.
- Tekan tombol Win + R, kemudian ketik control dan tekan Enter untuk membuka Control Panel.
- Di jendela Control Panel, pilih Hardware and Sound dan di halaman berikutnya klik Power Options.
- Selanjutnya, pilih Power Plan anda dan klik Change plan settings.
- Setelah itu, klik Change advanced power plan settings.
- Pada jendela Power Options yang muncuk, klik Restore plan defaults untuk mengembalikan pengaturan Power ke default.
- Kemudian klik Apply dan OK untuk menyimpan perubahan.
3. Aktifkan Kembali atau Install Ulang Driver Battery
Jika driver battery anda tidak berfungsi dengan benar, maka anda mungkin mengalami masalah Power usage di system anda. Satu kemungkinan perbaikan untuk masalah Power pada perangkat Windows adalah mengaktifkan kembali atau menginstall ulang driver battery. Untuk itu, ikuti langkah-langkah berikut ini untuk melakukannya.
- Buka Device Manager dengan menekan tombol Win + X dan tekan M atau pilih Device Manager.
- Di jendela Device Manager, perluas Batteries.
- Kemudian klik kanan pada driver Microsoft ACPI-Compliant Control Method Battery dan pilih Disable device.
- Klik Yes di jendela peringatan yang muncul.
- Sekarang, tunggu hingga 30 detik.
- Kemudian klik kanan kembali pada driver yang sama dan pilih Enable device.
Lihat apakah ini memperbaiki masalah. Jika tidak, instal ulang driver battery. Untuk melakukannya, ikuti langkah-langkah dibawah ini.
- Di jendela Device Manager, klik kanan pada driver Microsoft ACPI-Compliant Control Method Battery dan pilih Uninstall device.
- Kemudian, tutup Device Manager.
- Setelah itu, restart komputer anda.
- Windows akan secara otomatis menginstall driver yang hilang saat restart.
4. Atur PC Anda ke Best Performance
Jika masalah berlanjut, maka anda dapat mengubah pengaturan performa PC anda dan lihat apakah itu membantu. Untuk itu, ikuti langkah-langkah di bawah ini.
- Buka System Properties. Gunakan Search Windows untuk menemukan dan membuka View advanced system settings.
- Di jendela System Properties, di bawah tab Advanced, klik Settings pada bagian Performance.
- Di jendela Performance Options, dibawah tab Visual Effects, pilih opsi Adjust for best performance.
- Kemudian klik Apply dan OK untuk menyimpan pengaturan anda.
5. Periksa Update Windows atau Uninstall Update Terbaru Windows
Periksa apakah update Windows tersedia. Jika ya, maka install. Menginstall update terbaru Windows dapat memperbaiki sebagian besar masalah PC. Oleh karena itu, selalu disarankan untuk selalu mengupdate system anda.
Jika anda baru saja mengupdate system anda dan masalah mulai terjadi, maka anda mungkin perlu menguninstall update terbaru Windows yang baru saja anda install. Untuk melakukannya, anda dapat membaca artikel ini atau mengikuti langkah-langkah dibawah ini.
Di Windows 10:
- Buka Settings dengan menekan tombol Win + I dan pilih Update & Security di jendela Settings.
- Di halaman berikutnya, klik View update history.
- Selanjutnya klik Uninstall updates.
- Jendela Uninstalled Updates akan terbuka.
- Cukup pilih update yang ingin anda uninstall dan klik Uninstall.
- Setelah menguninstall, restart PC anda.
Di Windows 11:
- Tekan tombol Win + I untuk membuka Settings Windows.
- Di jendela Settings, klik Windows Update di panel kiri dan di panel kanan klik Update history.
- Di halaman berikutnya, klik Uninstall update.
- Selanjutnya jendela Uninstalled Updates akan terbuka.
- Cukup klik update yang ingin anda uninstall dan Uninstall.
- Restart PC anda setelah proses uninstall.
6. Perbaiki File System Image yang Rusak
Masalah seperti penggunaan CPU, memory dan konsumsi Power usage yang tinggi juga terjadi karena file system image yang rusak. OS Windows memiliki tool bawaan untuk memperbaiki file system image yang rusak. Anda dapat menjalankan SFC (System File Checker) dan lihat apakah itu dapat memperbaiki file system image yang rusak. Jika scan SFC gagal atau tidak memperbaiki masalah, maka anda dapat menjalankan tool lain untuk tujuan yang sama yaitu DISM (Deployment Image Servicing and Management).
7. Nonaktifkan Item yang Baru Dibuka di File Explorer
Windows Explorer menampilkan folder yang baru dibuka atau folder yang paling sering anda buka di Quick Access. Anda juga dapat menyematkan folder ke Quick Access. Terkadang, Windows Explorer freezing, crash atau menghabiskan CPU, memory dan power usage yang tinggi karena file dan folder yang disematkan ke Quick Access. Oleh karena itu, jika anda telah menyematkan folder ke Quick Access, unpin dan nonaktifkan item yang baru dibuka di File Explorer.
Ikuti langkah-langkah berikut ini untuk menonaktifkan item yang baru dibuka di File Explorer di Windows 10 atau Windows 11.
- Buka Settings Windows dengan menekan tombol Win + I.
- Di jendela Settings Windows 10, pilih Personalization dankemudian klik Start di panel kiri.
- Sementara di jendela Settings Windows 11, klik Personalization di panel kiri dan klik Start di panel kanan.
- Selanjutnya, nonaktifkan opsi Show recently opened items in Jump Lists on Start or the Taskbar and in File Explorer Quick Access (Windows 10) atau Show recently opened items in Start, Jump Lists, and File Explorer (Windows 11) ke Off.
8. Uninstall Google Drive
Menurut feedback dari beberapa pengguna, Google Drive menyebabkan proses explorer.exe mengkonsumsi CPU tinggi dan memory yang tinggi. Google Drive mungkin menjadi salah satu kemungkinan penyebab penggunaan Power usage yang tinggi oleh Windows Explorer. Jika anda telah menginstal Google Drive for desktop di system anda, maka anda dapat menguninstall aplikasi tersebut dan lihat apakah itu membawa perubahan.
9. Rebuild Search Index Windows
Search Index Windows membuat indeks file yang disimpan di komputer anda. Saat anda mencari sesuatu di komputer anda dengan mengetikkan kata atau frasa, Windows mencari di indeks dan menampilkan hasil pencarian lebih cepat. Dalam beberapa kasus, pengguna menemukan searchindexer.exe menyebabkan penggunaan CPU dan memory yang tinggi. Mungkin saja Search Index Windows juga menyebabkan penggunaan Power usage yang tinggi.
Masalah yang disebabkan oleh Search Index Windows dapat diperbaiki dengan merebuild Search Index Windows. Untuk itu, ikuti langkah-langkah berikut untuk merebuild Search Index Windows.
- Buka Control Panel seperti pada metode 2.
- Di jendela Control Panel, ubah View by ke Large atau Small icons dan pilih Indexing Options.
- Selanjutnya di jendela Indexing Options, klik Advanced di bagian bawah.
- Di jendela baru di tab Index Settings, klik Rebuild dan klik OK saat konfirmasi.
- Tunggu beberapa saat karena mungkin perlu waktu.
- Setelah proses rebuid selesai, restart PC anda.
10. Lakukan System Restore
System Restore adalah utilitas bawaan di OS Windows yang menangkap snapshot file dan registry system image Windows dan menyimpannya di hard disk. Snapshot ini disebut System Restore Points. Anda dapat mengembalikan system ke kondisi kerja sebelumnya jika terjadi masalah dengan menjalankan System Restore. Itu sebabnya sangat disarankan untuk mengaktifkan System Restore di Windows.
Jika anda telah mengaktifkan System Restore, Windows telah membuat system restore point di komputer anda secara otomatis. Jika Windows Explorer masih menunjukkan penggunaan Power usage yang tinggi, maka memulihkan komputer anda menggunakan System Restore dapat memperbaiki masalah.
Semoga membantu anda! Anda kemudian dapat membaca artikel saya lainnya tentang cara memperbaiki Windows Explorer yang error atau cara memperbaiki Proses System dengan penggunaan Disk dan CPU yang tinggi di Windows 10/11.
Sekian tutorial kali ini. Semoga bermanfaat dan membantu anda dalam memperbaiki Windows Explorer menggunakan Power Usage yang tinggi di Windows 10 atau Windows 11 anda. Jangan lupa tinggalkan komentar anda dibawah ini untuk berbagi pemikiran serta pengalaman anda dalam mengikuti tutorial ini. Terimakasih dan GBU. BERSATU LAWAN COVID-19!!
source https://mastertipsorialindo.blogspot.com/2022/07/memperbaiki-windows-explorer.html





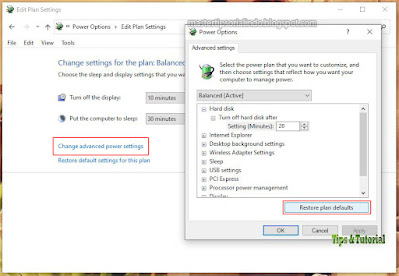







0 komentar: