Saat menggunakan Voice Typing Tool pada PC Windows 10 atau Windows 11 anda, anda mungkin mendapatkan Speech to Text error 0x80049dd3. Jika demikian, maka solusi berikut di artikel ini akan membantu anda memperbaiki masalah tersebut. Voice Typing Tool adalah fitur bawaan dari OS Windows 10 dan Windows 11 yang menerjemahkan Suara menjadi Teks. Dengan kata lain, ia menggunakan microphone system anda untuk menerima input suara anda, kemudian mengubahnya menjadi teks dan mengetikkannya untuk anda di program apapun di PC anda. Ini sangat berguna saat anda tidak menggunakan keyboard untuk mengetik.
Namun, banyak pengguna telah mendapatkan Speech to Text error 0x80049dd3 saat menggunakan fitur Voice Typing Tool di Windows 11. Saat masalah itu terjadi, anda akan melihat pesan error seperti berikut ini.
Something went wrong. Please try again later. 0x80049dd3
Meskipun Microsoft belum merilis tambalan apa pun untuk mengatasi kesalahan ini, ada beberapa perbaikan yang dapat digunakan untuk menggunakan fitur pengetikan suara tanpa kesalahan 0x80049dd3.
Memperbaiki Speech to Text Error 0x80049dd3 di Windows 10/11
Ikuti beberapa solusi perbaikan berikut ini untuk memperbaiki Speech to Text error 0x80049dd3 di komputer Windows 10 atau Windows 11 anda.
1. Aktifkan Ulang Speech Recognition
Mulailah dengan memeriksa apakah Speech Recognition dinonaktifkan pada PC anda. Windows Speech Recognition adalah teknologi yang memberi anda kemampuan untuk mengontrol tindakan keyboard atau mouse melalui perintah suara. Terkadang, kesalahan pada OS Windows secara otomatis menonaktifkan Speech Recognition yang selanjutnya menimbulkan masalah dengan Voice Typing. Berikut cara mengaktifkan kembali Windows Speech Recognition.
Di Windows 10:
- Tekan tombol Win + I untuk membuka Settings Windows.
- Di jendela Settings, pilih Ease of Access.
- Selanjutnya klik Speech di panel kiri dibawah bagian Interaction dan aktifkan Turn on Speech Recognition di panel kanan.
- Jika jendela Set up Speech Recognition di tampilkan, maka anda perlu menyelesaikan pengaturannya.
Di Windows 11:
- Buka Settings Windows dengan menekan tombol Win + I.
- Di jendela Settings, klik Accessibility di panel kiri dan di panel kanan klik Speech di bawah bagian Interaction.
- Sekarang, anda perlu mengaktifkan ulang Windows Speech Recognition ke On.
- Jika anda melihat jendela Set up Speech Recognition di tampilkan, maka anda perlu menyelesaikan pengaturannya.
2. Periksa Pengaturan Microphone
Jika masalahnya masih berlanjut, maka anda perlu memeriksa pengaturan microphone anda. Untuk menggunakan fitur Voice Typing, anda harus memiliki microphone yang berfungsi yang terhubung ke PC anda.
Di Windows 10:
- Tekan tombol Win + I untuk membuka Settings Windows dan pilih System di jendela Settings.
- Di halaman berikutnya, klik Sound di panel kiri.
- Di panel kanan, gulir ke bawah ke Test your microphone di bawah bagian Input dan bicaralah ke microphone anda. Jika bar volume bergerak, maka microphone anda aktif dan berfungsi.
- Jika tidak maka, klik Device properties di bawah bagian Input.
- Selanjutnya, pastikan opsi Disable tidak diberi ceklist.
- Kemudian, tingkatkan level Volume untuk microphone anda dan lakukan pengujian kembali dengan mengklik Start test. Jika bar volume bergerak, maka microphone anda aktif dan berfungsi.
Di Windows 11:
- Tekan tombol Win + I untuk membuka Settings Windows.
- Di jendela Settings, klik System di panel kiri dan klik Sound di panel kanan.
- Arahkan ke Volume di bawah bagian Input.
- Bicaralah ke microphone anda selama beberapa detik dan lihat bar volume. Jika bergerak saat anda berbicara, maka microphone anda aktif dan berfungsi dengan baik.
- Jika tidak, maka klik Microphone setelah memperluas Choose a device for speaking and recording di bawah bagian Input.
- Selanjutnya, tingkatkan level Input volume untuk microphone dan lakukan pengujian kembali dengan mengklik Start test. Jika bar volume bergerak, maka microphone anda aktif dan berfungsi.
- Jika anda memiliki lebih dari satu mikrofon yang terhubung, pastikan untuk memilih microphone yang benar pada Choose a device for speaking and recording di bawah bagian Input.
3. Buat User Account Baru
Solusi selanjutnya untuk memperbaiki masalah ini di komputer Windows 10 atau Windows 11 anda adalah membuat user account baru dengan hak admin. Setelah itu, gunakan akun tersebut untuk menyelesaikan masalah.
Setelah anda login dengan account tersebut, anda akan dapat menggunakan Voice Typing tanpa menghadapi kembali Speech to Text error 0x80049dd3.
4. Install Ulang Driver Audio Anda
Error input suara dapat terjadi karena driver audio yang rusak. Jadi, anda perlu menginstall ulang driver audio anda jika masalah berlanjut. Ikuti langkah-langkah berikut ini untuk melakukannya.
- Tekan tombol Win + X dan tekan M atau pilih Device Manager.
- Di jendela Device Manager, klik menu View dan pilih Show hidden devices.
- Sekarang perluas bagian Sound, video, and game controllers.
- Disana, temukan driver audio (Realtek, Nvidia dan lainnya).
- Kemudian, klik kanan pada driver audio anda dan pilih Uninstall device.
- Di jendela Uninstall device, beri ceklist pada Delete the driver software for this device (jika tersedia) dan kemudian klik Uninstall.
- Setelah itu, restart PC anda.
- Gunakan fitur Windows Update untuk menginstall driver terbaru.
5. Siapkan Microphone untuk Speech Recognition
Pastikan anda telah menyiapkan microphone untuk Speech Recognition. Ikuti langkah-langkah berikut untuk melakukannya.
Di Windows 10:
- Buka Settings Windows dengan menekan tombol Win + I dan pilih klik Time & Language di jendela Settings.
- Selanjutnya, klik Speech di panel kiri.
- Selanjutnya klik Get started di bawah bagian Microphone di panel kanan.
- Ikuti petunjuk layar untuk mengatur microphone untuk speech recognition.
Di Windows 11:
- Buka Settings Windows dengan menekan tombol Win + I.
- Di jendela Settings, klik Time & language di panel kiri dan klik Speech di panel kanan.
- Selanjutnya klik Get started di bawah bagian Microphone.
- Ikuti petunjuk layar untuk mengatur microphone untuk speech recognition.
6. Gunakan Opsi Reset Network
Jika tidak ada yang berhasil, maka gunakan opsi Reset Network. Reset Network adalah fitur Windows yang memungkinkan pemecahan masalah terkait Network. Fitur ini mengatur ulang semua Network adapter ke pengaturan default di Windows anda. Untuk melakukannya, anda dapat mengikuti langkah-langkahnya di artikel ini untuk Windows 10 dan di artikel ini untuk Windows 11.
Semoga membantu anda! Anda kemudian dapat membaca artikel saya lainnya tentang cara tampilkan atau sembunyikan tombol Mic Voice Typing pada Touch Keyboard di Windows 11 atau memperbaiki Voice Typing tidak berfungsi di Windows 10/11.
Sekian artikel saya kali ini, semoga bermanfaat dan membantu anda dalam memperbaiki Speech to Text Error 0x80049dd3 di Windows 10 atau Windows 11 anda. Jangan lupa tinggalkan komentar anda dibawah ini untuk berbagi pemikiran serta pengalaman anda dalam mengikuti tutorial ini. Terimakasih dan GBU. BERSATU LAWAN COVID-19!!
source https://mastertipsorialindo.blogspot.com/2022/09/memperbaiki-speech-to-text-error.html


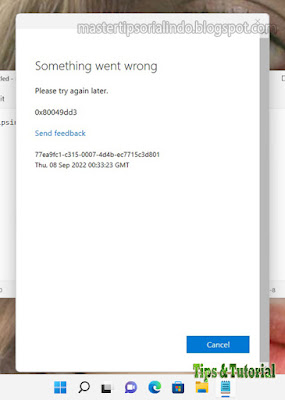











0 komentar: