Jika anda tidak dapat menutup worksheet atau lembar kerja Excel di Windows 10 atau Windwows 11 anda, maka solusi yang disediakan dalam artikel ini akan membantu anda memperbaiki masalah tersebut. Menurut pengguna, ketika mereka mengklik tombol Close di pojok kanan atas, Excel tidak akan menutup jendela. Beberapa pengguna menerima pesan error saat menutup file Excel, sementara untuk beberapa pengguna lainnya, tidak ada yang terjadi saat mereka mengklik tombol Close. Mungkin ada beberapa penyebab masalah lainnya. Mari kita bicara tentang solusi yang mungkin untuk memperbaikinya.
Berikut ini ada beberapa pesan error yang diterima beberapa pengguna saat menutup Microsoft Excel.
Microsoft Excel is searching for a solution.
Microsoft Excel is waiting for another application to complete an OLE action.
Memperbaiki Tidak Dapat Menutup Excel di Windows 10/11
Jika anda tidak dapat menutup Excel di PC Windows 10 atau Windows 11 anda, maka ggunakan solusi yang disediakan di bawah ini untuk memperbaiki masalah.
1. Tutup Paksa Excel dan Restart
Anda dapat menggunakan Task Manager untuk menutup paksa program. Tutup Excel dengan menggunakan Task Manager dan mulai ulang. Sebelum melanjutkan, simpan pekerjaan anda. Ikuti petunjuk berikut ini. Pastikan anda sudah tahu menggunakan Task Manager baru di Windows 11.
- Buka Task Manager dengan menekan tombol Ctrl + Shift + Esc. Atau klik kanan pada Start Menu dan pilih Task Manager.
- Di jendela Task Manager, pilih tab Processes.
- Kemudian, klik kanan pada Microsoft Excel dan pilih End task.
Setelah menutup paksa Excel, buka lagi dan lihat apakah masalah tetap ada atau di perbaiki.
2. Update Office Anda
Aplikasi yang out of date mungkin memiliki bug yang menyebabkan pengguna mengalami masalah. Pastikan anda menggunakan Microsoft Office versi terbaru. Periksa update Office secara manual. Jika pembaruan tersedia, install.
Untuk melakukan hal yang sama, ikuti langkah-langkah berikut ini.
- Di jendela aplikasi Office apapun, klik tab Home dan klik Account di panel kiri.
- Sekarang, klik menu drop-down Update Options dan pilih opsi Update Now.
- Setelah itu, Office akan memeriksa update yang tersedia, kemudian mendownload dan menginstallnya.
Jika anda ingin menggunakan Command Prompt untuk menginstall update Office, ikuti langkah-langkah berikut ini.
- Tekan tombol Win + R, kemudian ketik cmd dan tekan Ctrl + Shift + Enter untuk membuka Command Prompt dengan hak admin. Anda juga dapat membuka Windows Terminal dengan hak admin dan pilih Command Prompt.
- Di jendela Command Prompt, masukan perintah berikut satu per satu sambil menekan Enter.
- Tunggu hingga proses selesai. Anda akan melihat pesan Updates are installed.
- Buka Excel dalam normal mode.
- Kemudian buka file yang ada atau buat yang baru.
- Selanjutnya, klik File - More dan pilih Options.
- Di jendela Excel Options, pilih Add-Ins di panel kiri.
- Selanjutnya, pilih COM Add-in pada bagian Manage dan klik Go.
- Di jendela COM Add-in, hapus ceklist pada salah satu add-in yang tersedia untuk menonaktifkannya dan klik OK.
- Setelah menonaktifkan setiap add-in, coba tutup file Excel.
- Jika dapat ditutup dengan mudah, maka add-in lainnya yang bermasalah.
- Ulangi kembali langkah diatas hingga anda mendapatkan masalah yang sama.
- Pada titik tersebut, anda tahu add-in tersebut yang bermasalah, jadi anda dapat menhapusnya. Untuk itu, di jendela COM Add-in, pilih add-in tersebut dan klik Remove untuk menghapusnya.
- Tekan tombol Win + I untuk membuka Settings Windows dan pilih Devices.
- Di halaman berikutnya, klik Printers & scanners di panel kiri.
- Di panel kanan, pilih Microsoft XPS Document Writer dan klik Manage.
- Selanjutnya, klik Set as default untuk menjadikannya printer default di komputer anda.
- Tekan tombol Win + I untuk membuka Settings Windows.
- Di jendela Settings, pilih Bluetooth & devices di panel kiri dan klik Printers & scanners di panel kanan.
- Di halaman berikutnya, anda akan melihat daftar semua printer yang ditambahkan ke komputer anda. Pilih Microsoft XPS Document Writer.
- Di halaman berikutnya, klik Set as default untuk menjadikannya printer default di komputer anda.
- Tekan tombol Win + R, kemudian ketik control dan tekan Enter untuk membuka Control Panel.
- Di jendela Control Panel, ubah View by ke Category.
- Kemudian buka Programs - Programs and Features.
- Selanjutnya klik Turn Windows features on or off di panel kiri.
- Di jendela Windows Features, beri ceklist pada Microsoft XPS Document Writer dan klik OK.
- Buka Microsoft Excel.
- Buka file yang ada atau buat yang baru.
- Kemudian, klik File - More dan pilih Options.
- Selanjutnya pilih Customize Ribbon di panel kiri.
- Setelah itu, pilih Main Tabs pada menu drop-down di bawah bagian Customize the Ribbon.
- Kemudian pilih Home dan klik New Group yang tersedia di bagian bawah.
- Pilih New Group (Custom) yang baru dibuat dan klik Rename untuk mengubah namanya (jika anda mau). Saya menamainya Close.
- Sekarang, pilih All commands di menu drop-down di bawah bagian Choose commands from.
- Gulir ke bawah dan pilih Close [Close Window].
- Kemudian klik Add untuk menambahkan tombol Close di group khusus yang anda buat.
- Klik OK untuk menyimpan perubahan.
- Buka Control Panel dengan menekan tombol Win + R, kemudian ketik control dan tekan Enter.
- Di jendela Control Panel, klik Uninstall a Program di bawah bagian Programs.
- Selanjutnya klik Microsoft Office dari daftar program yang muncul di jendela dan klik Change.
- Utilitas Microsoft Office Repair akan terbuka. Pilih Online Repair dan klik Repair. Konfirmasikan prosesnya dan tunggu hingga selesai.
source https://mastertipsorialindo.blogspot.com/2022/10/memperbaiki-tidak-dapat-menutup-excel.html







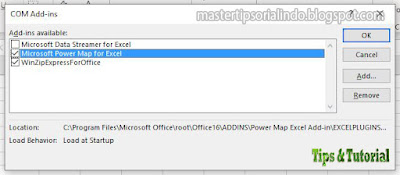







0 komentar: