Ketika anda menjalankan wsreset.exe untuk mereset cache dan temporary file aplikasi Microsoft Store, anda mungkin menerima pesan error ms-windows-storePurgeCaches. Pesan error ini terjadi ketika proses reset tidak berhasil di jalankan. Hal ini bisa disebabkan karena saat proses berlangsung, ia tidak dapat mendownload aplikasi bahkan dengan koneksi yang stabil.
Ketika anda menjalankan perintah wsreset.exe, ia menjalankan perintah internal ms-windows-storePurgeCaches, dimana ms-windows-store adalah aplikasi penyimpanan & PurgeCaches menunjuk ke proses dimana cache dibersihkan.
Perbaiki Error ms-windows-storePurgeCaches
Saat anda menjalankan perintah reset Microsoft Store, ini menunjukkan error dimana Windows tidak dapat menemukan ms-windows-storePurgeCaches atau tidak dapat menemukan jalur c:\windows\winstore\appxmanifest.xml.
Anda kemudian dapat mengikuti metode perbaikan dibawah ini. Namun yang perlu anda ketahui adalah anda memerlukan hak admin untuk menyelesaikan masalah. Jadi pastikan anda masuk menggunakan akun administrator anda.
1. Daftar Ulang Aplikasi Microsoft Store
- Buka PowerShell dengan hak admin. Anda dapat membukanya dengan menekan tombol Win + X dan pilih Windows PowerShell (Admin) dari daftar.
- Di jendela PowerShell, masukan perintah berikut dibawah ini satu persatu sambil menekan Enter.
PowerShell -ExecutionPolicy Unrestricted -Command "& {$manifest = (Get-AppxPackage *WindowsStore*).InstallLocation + '\AppxManifest.xml' ; Add-AppxPackage -DisableDevelopmentMode -Register $manifest}"
Get-AppxPackage -allusers Microsoft.WindowsStore | Foreach {Add-AppxPackage -DisableDevelopmentMode -Register "$($_.InstallLocation)AppXManifest.xml"}
- Buka aplikasi Settings Windows dengan menekan tombol Win + I.
- Di jendela Settings, pilih Apps.
- Di Apps & features, skrol kebawah di panel kanan dan klik Microsoft Store diikuti dengan mengklik Advanced options.
- Di jendela baru, skrol kebawah dan klik Reset.
- Buka aplikasi Settings Windows 10 dengan menekan tombol Win + I.
- Dijendela Settings, pilih Update & Security.
- Kemudian di panel kiri, klik Troubleshoot dan selanjutnya di panel kanan klik Additional troubleshooters.
- Temukan dan klik Windows Store Apps, dan selanjutnya klik Run the troubleshooter.
- Troubleshooter akan memulai proses scan , dan jika di temukan masalah maka ikuti petunjuk yang di berikan hingga selesai.
- Buka Registry Editor dengan menekan tombol Win + R, kemudian ketik regedit dan tekan Enter.
- Setelah terbuka, navigasikan ke jalur berikut dibawah ini.
HKEY_CURRENT_USER\SOFTWARE\Classes\Local Settings\Software\Microsoft\Windows\CurrentVersion\AppModel\Repository\Packages
- Kemudian klik kanan pada key Packages, dan pilih Permission. Di jendela permission, itu akan mengungkapkan nama pemiliknya.
source https://mastertipsorialindo.blogspot.com/2021/01/cara-memperbaiki-error-ms-windows.html

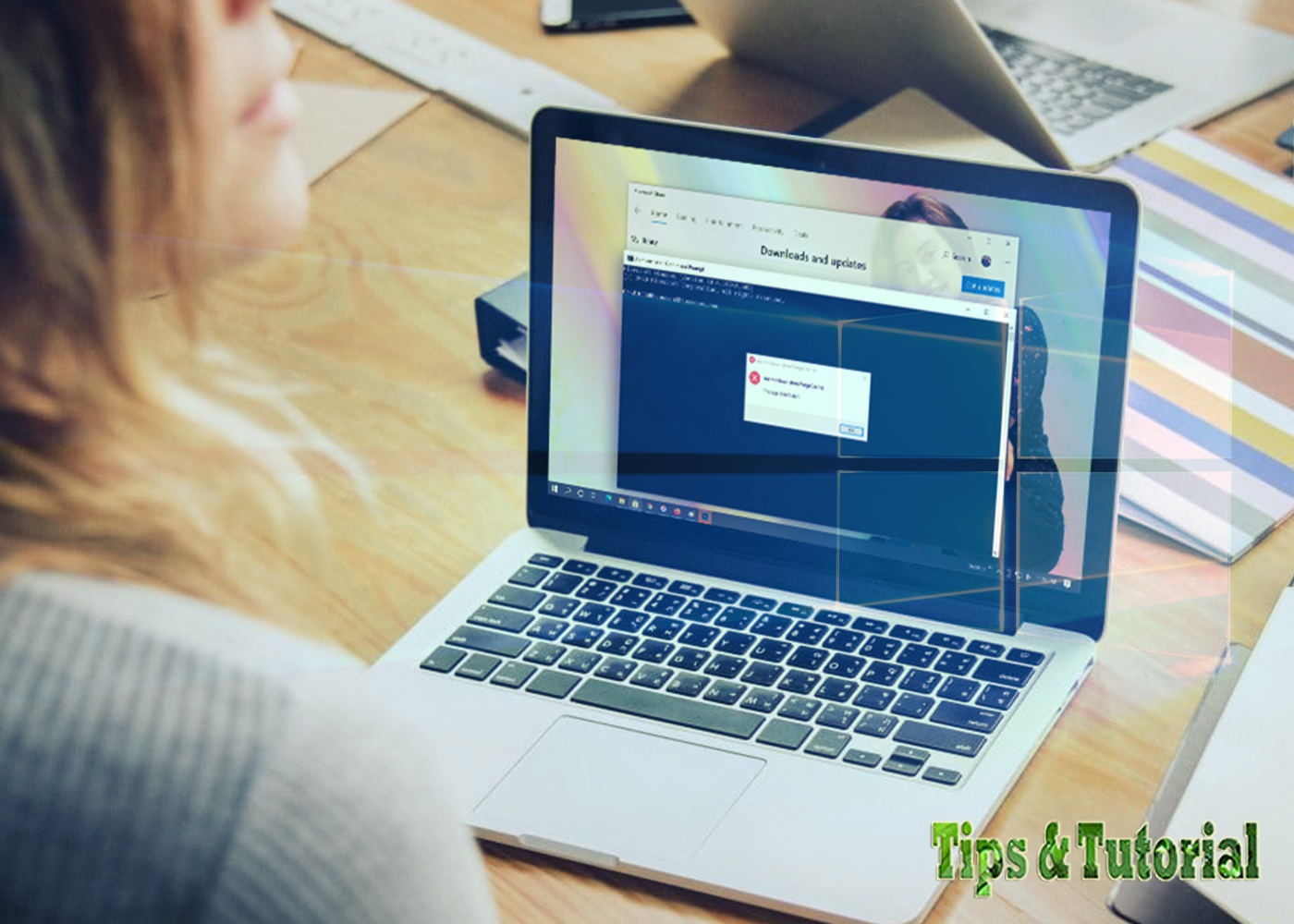







0 komentar: