Fitur Error Reporting di Windows 10 dan Windows 11 mengumpulkan tanggal error dan mengirimkannya ke Microsoft. Namun, beberapa pengguna dan mungkin juga anda tidak ingin Microsoft mengumpulkan data mereka. Nah, pengembang Microsoft sangat menyadari hal ini dan telah menyertakan opsi untuk menonaktifkan Error Reporting di Windows 10 dan Windows 11 menggunakan Services Windows, Group Policy Edit dan Registry Editor.
Apa itu Error Reporting Windows?
Error Reporting memulai debutnya dengan Microsoft Windows XP. Error Reporting ini terlihat setelah adanya crash atau kegagalan system. Saat itu terjadi, ia akan membuat file log error di komputer anda. Tidak hanya itu, ia juga mengirimkan informasi tentang crash ke Microsoft untuk analisis lebih lanjut. Informasi ini kemudian digunakan untuk menyesuaikan Windows dan menyingkirkan masalah ini.
Ini jelas menimbulkan banyak keraguan bagi pengguna karena mereka meminta pengguna untuk mengirim data mereka ke Microsoft. Oleh karena itu, Microsoft akhirnya menyertakan opsi bagi pengguna untuk menonaktifkan fitur Error Reporting.
Cara Nonaktifkan Error Reporting di Windows 10/11
Untuk menonaktifkan Error Reporting di Windows 10 atau Windows 11 anda, anda dapat menggunakan salah satu metode berikut ini.
1. Menggunakan Services Manager
Services Manager atau aplikasi Services adalah utilitas default di komputer anda yang dapat digunakan untuk mengelola banyak pengaturan berbeda di komputer anda. Banyak aplikasi yang anda install atau fitur yang sudah diinstall memiliki service yang berjalan saat anda membukanya. Untuk menonaktifkan Error Reporting, kita akan menggunakan utilitas yang sama. Ikuti langkah-langkah dibawah ini untuk melakukan hal yang sama.
- Tekan tombol Win + R, kemudian ketik services.msc dan tekan Enter untuk membuka Services Windows.
- Di jendela Services, temukan dan klik dobel pada service Windows Error Reporting Service di panel kanan.
- Di jendela Properties service, ubah Startup type menjadi Disabled.
- Kemudian, perhatikan Service statusnya. Jika statusnya Running, maka klik Stop.
- Setelah itu, klik Apply dan OK untuk menyimpan pengaturan anda.
Anda kemudian dapat menutup jendela Services dan menemukan bahwa Error Reporting telah dinonaktifkan. Jika anda merasa perlu mengaktifkannya kembali, maka buka Services, kemudian klik dobel pada service Windows Error Reporting Service. Selanjutnya ubah Startup type ke Automatic dan klik Start pada bagian Service status. Setelah itu klik Apply dan OK. Setelah melakukan itu, Error Reporting anda akan dikirim ke Microsoft untuk tujuan diagnostik. Sekarang, setiap kali ada kerusakan, service akan diaktifkan dan melakukan tugasnya.
2. Menggunakan Registry Editor
Registry Editor adalah utilitas Windows lain yang terdiri dari registry dari banyak program dan pengaturan. Registry, seperti yang mungkin sudah anda ketahui, adalah basis data informasi, pengaturan dan hal-hal lain yang digunakan oleh aplikasi dan service di perangkat anda. Bagian terbaik tentang Registry Editor adalah anda juga dapat membuat registry baru untuk fungsi yang berbeda. Ini memberi anda kemampuan penyesuaian lebih dari apa yang dapat diberikan Settings Windows. Namun, sebelum menggunakannya untuk tugas apapun, disarankan untuk membackup registry atau membuat system restore point. Ini diperlukan, sehingga jika terjadi sesuatu, maka anda dapat mengembalikannya.
Sekarang mari kita lihat bagaimana anda dapat menggunakannya untuk menonaktifkan Error Reporting di komputer Windows anda. Ikuti langkah-langkah dibawah ini untuk melakukan hal yang sama.
- Tekan tombol Win + R, kemudian ketik regedit dan tekan Enter untuk membuka Registry Editor.
- Di jendela Registry Editor, telusuri jalur berikut dibawah ini.
- Di lokasi, klik dobel pada Disabled di panel kanan. Jika anda tidak menemukannya, maka klik kanan pada ruang kosong di panel kanan, kemudian pilih New - DWORD (32-bit) Value dan beri nama dengan Disabled.
- Setelah membuatnya, klik dobel pada Disabled. Atau klik kanan padanya dan pilih Edit.
- Di jendela Edit DWORD, ubah Value datanya menjadi 1 dan klik OK untuk menyimpan pengaturan anda.
- Terakhir, tutup Registry Editor dan restart komputer anda.
- Tekan tombol Win + R, kemudian ketik gpedit.msc dan tekan Enter untuk membuka Group Policy Editor.
- Di jendela Group Policy Editor, telusuri jalur berikut dibawah ini.
- Di lokasi, temukan dan klik dobel pada kebijakan Disable Windows Error Reporting di panel kanan.
- Di jendela edit kebijakan, pilih Enabled, kemudian klik Apply dan OK untuk menyimpan pengaturan anda.
- Anda kemudian dapat menutup Group Policy Editor.
source https://mastertipsorialindo.blogspot.com/2022/08/cara-nonaktifkan-error-reporting-di.html







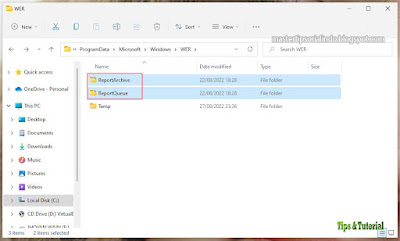

0 komentar: